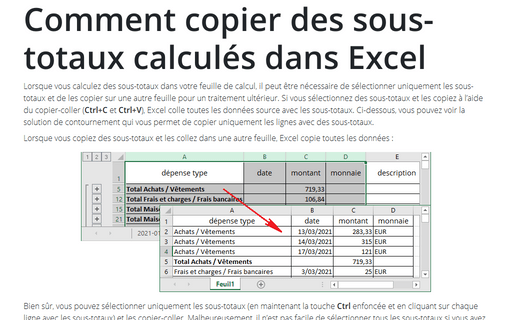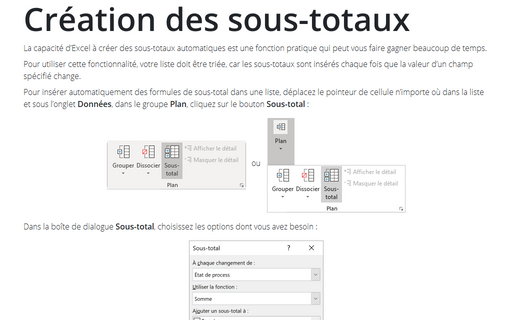Comment copier des sous-totaux calculés dans Excel
Lorsque vous copiez des sous-totaux et les collez dans une autre feuille, Excel copie toutes les données :
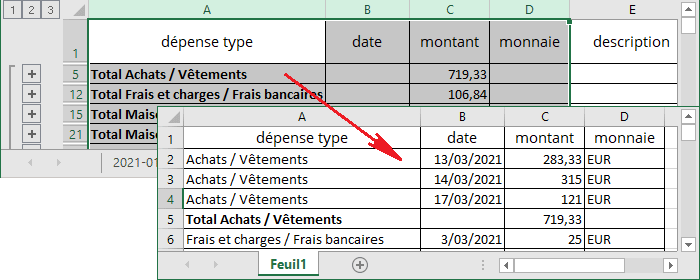
Bien sûr, vous pouvez sélectionner uniquement les sous-totaux (en maintenant la touche Ctrl enfoncée et en cliquant sur chaque ligne avec les sous-totaux) et les copier-coller. Malheureusement, il n’est pas facile de sélectionner tous les sous-totaux si vous avez beaucoup de données.
Pour copier et coller tous les sous-totaux, procédez comme suit :
1. Créez des sous-totaux pour vos données :
1.1. Sous l’onglet Données, dans le groupe Plan, cliquez sur le bouton Sous-total :
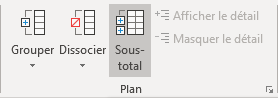 ou
ou
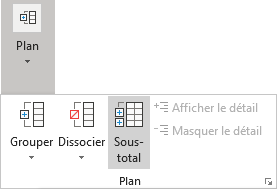
1.2. Dans la boîte de dialogue Sous-total, personnalisez le mode de calcul des sous-totaux, par exemple :
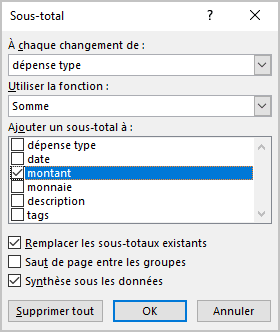
Voir aussi comment créer des sous-totaux.
1.3. Excel calculera et ajoutera des sous-totaux à votre feuille de calcul, par exemple :
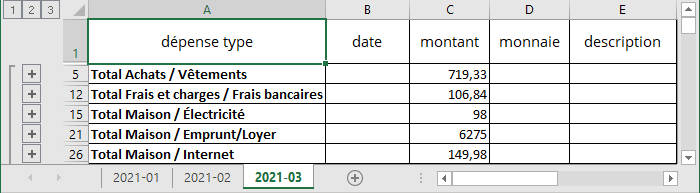
2. Filtrez vos données :
2.1. Mettez en surbrillance la ligne ou placez simplement le curseur dessus.
2.2. Sous l’onglet Accueil, dans le groupe Édition, cliquez sur Trier et filtrer et puis cliquez sur Filtrer (ou cliquez sur Ctrl+Maj+L) :
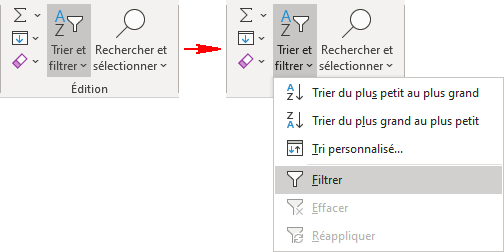
3. Filtrez les sous-totaux en sélectionnant les lignes qui se terminent par Total :
3.1. Cliquez sur la flèche de filtrage, puis sur Filtres textuels -> Commence par... :
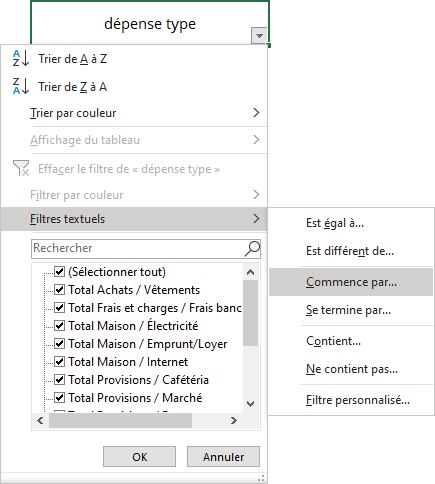
3.2. Dans la boîte de dialogue Filtre automatique personnalisé, insérez Total dans le champ d’édition :
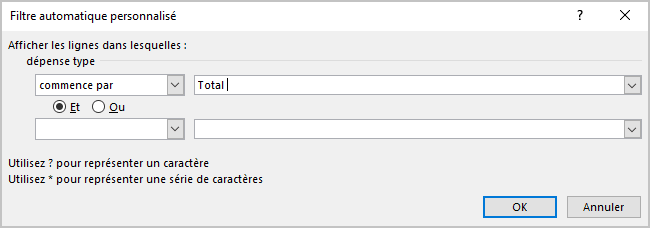
Remarque : Certaines données, à l’exception des sous-totaux, peuvent également être filtrées, il suffit de réduire les données inutiles (si vous avez des chaînes qui commencent par Total). Cachez-les simplement.
4. Sélectionnez les sous-totaux et copiez-les dans le presse-papiers en cliquant sur Ctrl+C. Les montants totaux affichent des zéros, mais ne vous inquiétez pas :
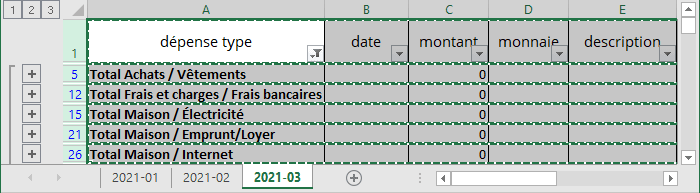
5. Avec les sous-totaux sélectionnés, effacez le filtre en sélectionnant toutes les données du filtre - dans le filtre, cochez la case (Sélectionner tout) :
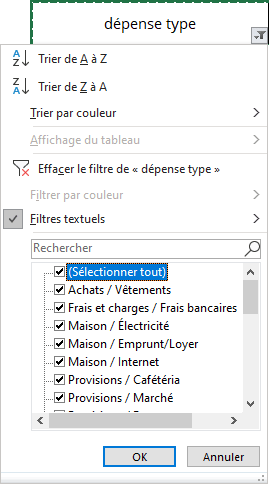
Excel affichera toutes les données avec les sous-totaux sélectionnés :
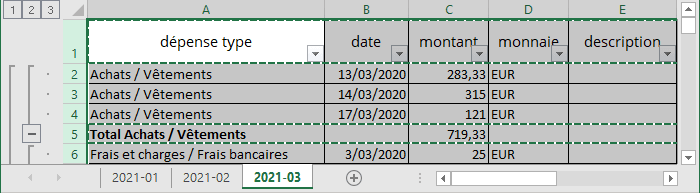
6. Positionnez le curseur sur la feuille où vous souhaitez coller les sous-totaux, puis cliquez sur Ctrl+V :
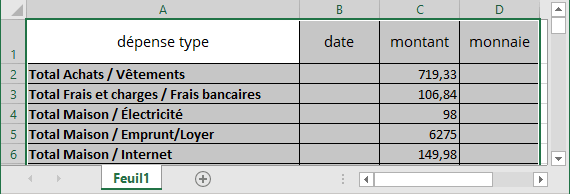
Excel collera les sous-totaux avec tous les montants corrects et aucune autre donnée !
Voir aussi en anglais : How to copy computed subtotals in Excel.