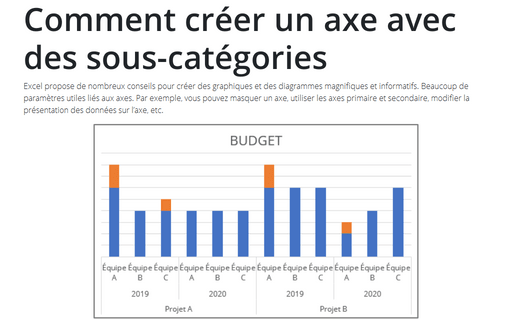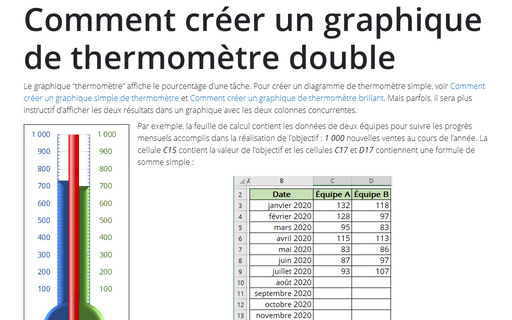Comment créer un axe avec des sous-catégories
L’une de ces conciles consiste à montrer un axe avec des sous-catégories :
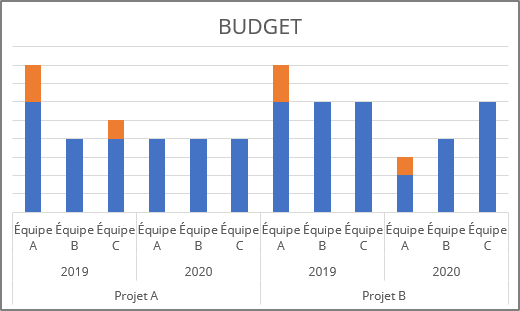
Pour créer un axe avec des sous-catégories, effectuez l’une des opérations suivantes :
- Si vous avez des données avec des catégories structurées, simplement sélectionnez-les et créez le graphique que vous aimez :
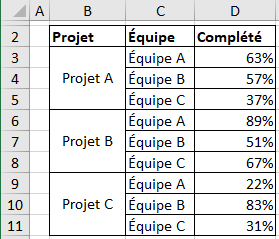
Excel "comprend" automatiquement les données structurées comme des données d’axe avec des sous-catégories :
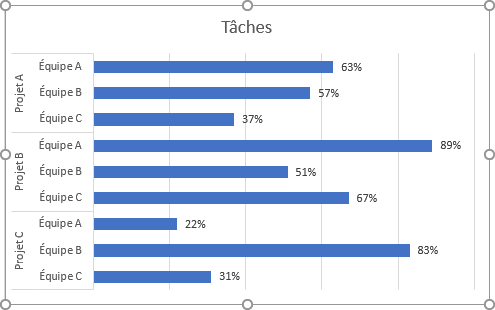
- Si vous disposez déjà d’un graphique, procédez comme suit :
Par exemple :
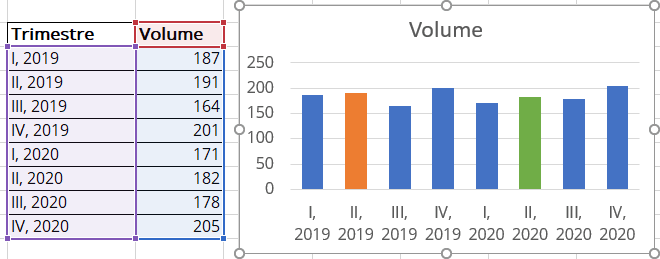
1. Ajoutez la nouvelle catégorie ou sous-catégorie à vos données.
Dans cet exemple :
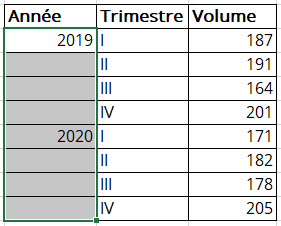
2. Effectuez l’une des opérations suivantes :
- Sous l’onglet Création de graphique, dans le groupe Données, choisissez
Sélectionner des données :
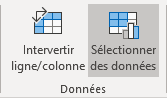
- Cliquez avec le bouton droit dans la zone de graphique et choisissez Sélectionner des
données... dans le menu contextuel :
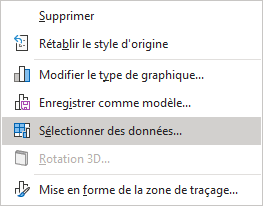
3. Dans la boîte de dialogue Sélectionner la source de données, sous Étiquettes de l’axe horizontal (abscisse), cliquez sur le bouton Modifier :
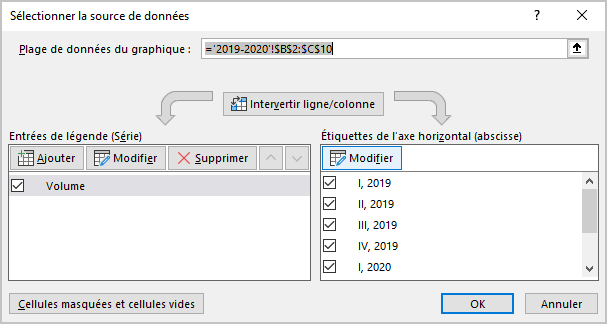
4. Dans la boîte de dialogue Étiquettes des axes, choisissez des cellules avec des catégories et des sous-catégories pour cet axe et cliquez plusieurs fois sur OK :
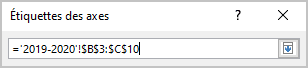
Excel modifie l’axe :
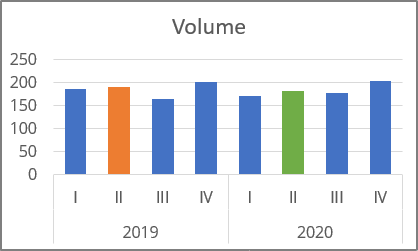
Voir aussi en anglais : How to create an axis with subcategories.