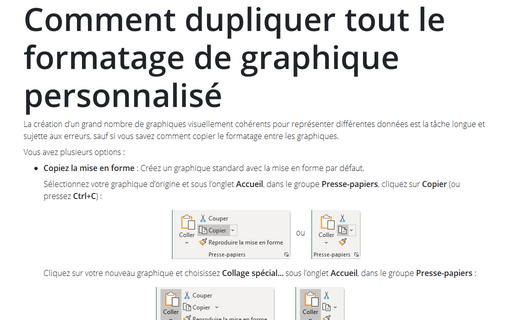Comment créer un diagramme à l’aide de SmartArt
Bien sûr, il est très facile de créer votre propre diagramme de flux à l’aide d’un modèle prédéfini (voir Comment créer un organigramme des opérations dans Excel).
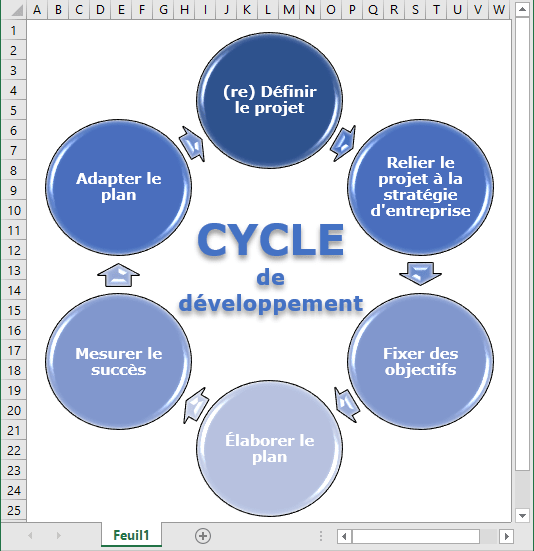
Pour créer le graphique à l’aide des outils SmartArt, procédez comme suit :
1. Sous l’onglet Insertion, dans le groupe Illustrations, cliquez sur SmartArt :
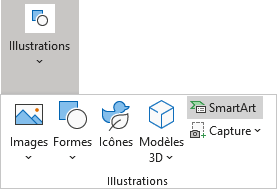
2. Dans la boîte de dialogue Choisir un graphique SmartArt, dans le groupe Cycle, choisissez l’élément que vous préférez. Dans cet exemple, nous avons choisi Cycle simple :
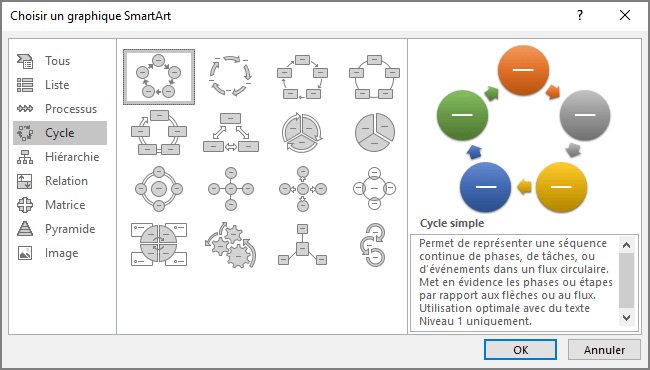
3. Pour entrer un texte dans les formes, effectuez l’une des opérations suivantes :
- Double-cliquez dans la forme et entrez le texte :
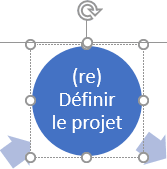
- Cliquez sur la flèche du Volet de texte dans le graphique SmartArt et tapez les
textes dans le Volet de texte :
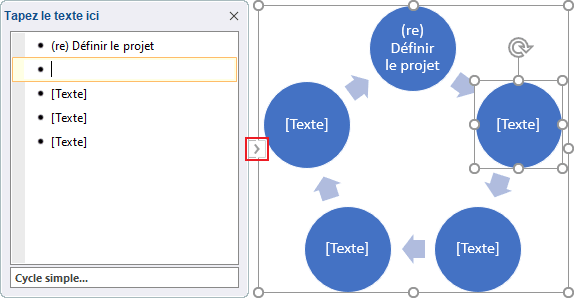
- Sous l’onglet Création de graphique SmartArt, dans le groupe
Créer un graphique, cliquez sur le bouton Volet Texte :

4. Pour ajuster votre graphique, vous pouvez utiliser les instruments Excel SmartArt :
4.1. Sous l’onglet Création de graphique SmartArt, dans le groupe Styles SmartArt :
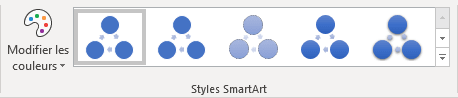
- Sélectionnez les couleurs dans la liste déroulante Modifier les couleurs :
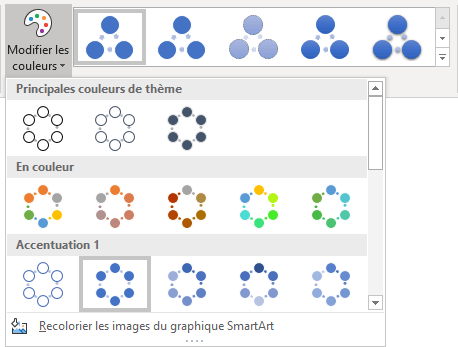
- Sélectionnez le style SmartArt que vous préférez :
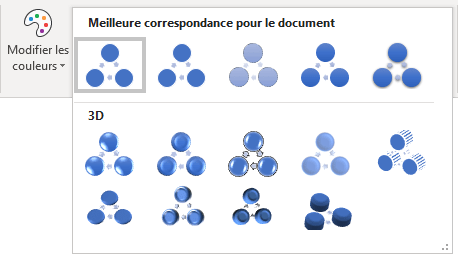
4.2. Pour modifier la taille de toutes les formes de votre graphique, procédez comme suit :
- Sélectionnez toutes les formes que vous voulez modifier en appuyant sur le bouton Ctrl
et en sélectionnant toutes les formes :
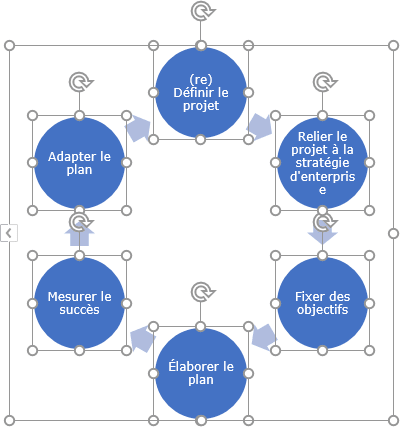
- Sous l’onglet Mise en forme, dans le groupe Taille,
modifiez les tailles pour toutes les formes sélectionnées :
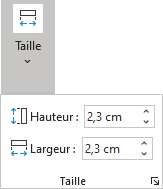
5. Pour ajouter du texte au centre du graphique, ajoutez-y simplement la zone de texte. Sous l’onglet Insertion, dans le groupe Texte, cliquez sur le bouton Zone de texte :
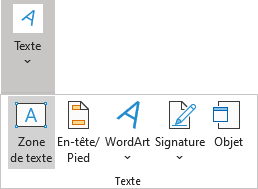 ou
ou
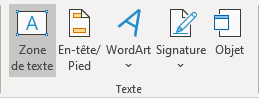
Voir aussi en anglais : How to create a flowchart with SmartArt.