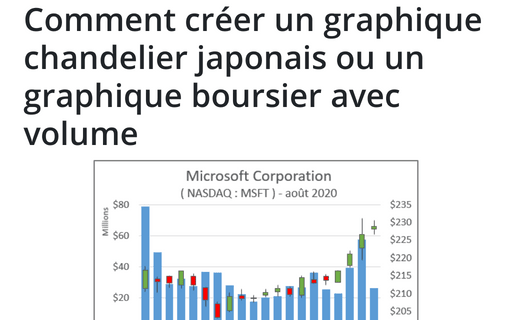Comment créer un graphique chandelier japonais ou un graphique boursier
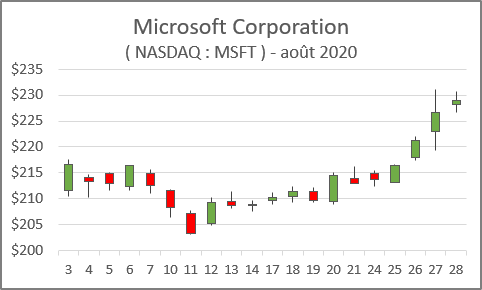
Pour créer un graphique chandelier japonais dans Excel 365, procédez comme suit :
1. En fonction du type de graphique boursier que vous voulez créer, vous devez inclure une combinaison spécifique de séries de données dans votre feuille de calcul et mettre les séries de données dans l’ordre :
- Max-Min-Clôture :
- Cours maximal
- Cours minimal
- Cours à la clôture
- Ouverture-Max-Min-Clôture :
- Cours à l’ouverture
- Cours maximal
- Cours minimal
- Cours à la clôture
- Volume-Max-Min-Clôture :
- Volume de parts échangées
- Cours maximal
- Cours minimal
- Cours à la clôture
- Volume-Ouverture-Max-Min-Clôture :
- Volume de parts échangées
- Cours à l’ouverture
- Cours maximal
- Cours minimal
- Cours à la clôture
2. Sélectionnez la plage de données (dans cet exemple B3 : G23, les données de Yahoo Finance) :
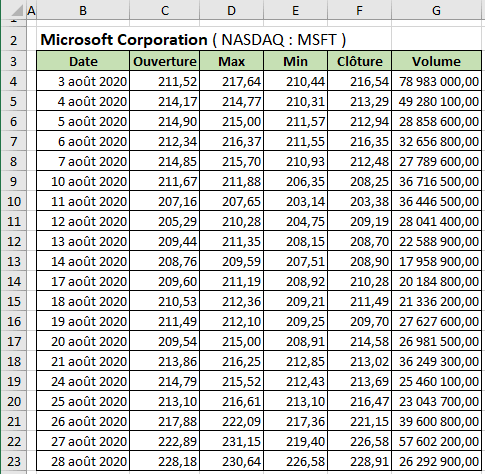
3. Sous l’onglet Insertion, dans le groupe Graphiques, cliquez sur le bouton Insérer un graphique en cascade, en entonnoir, boursier, en surface ou en radar :
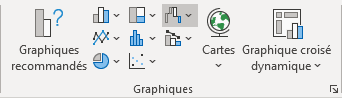
Choisissez Ouverture-Max-Min-Clôture  .
.
4. Effectuez l’une des opérations suivantes :
- Sous l’onglet Création de graphique, dans le groupe Données, choisissez
Sélectionner des données :
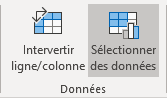
- Cliquez avec le bouton droit dans la zone de graphique et choisissez Sélectionner des
données... dans le menu contextuel :
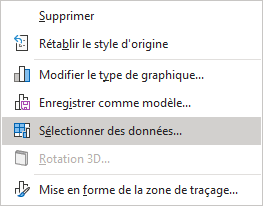
Dans la boîte de dialogue Sélectionner la source de données, assurez-vous que toutes vos séries de données sont correctement ajoutées dans l’ordre Ouverture-Max-Min-Clôture :
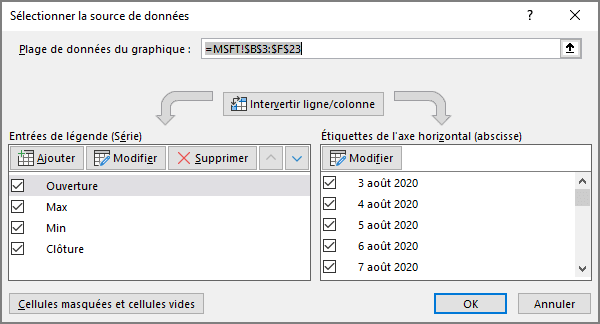
5. Cliquez avec le bouton droit de la souris sur l’une des années dans l’axe horizontal (abscisse), puis sélectionnez Mise en forme de l’axe... dans le menu contextuel (ou double-cliquez sur l’axe) :
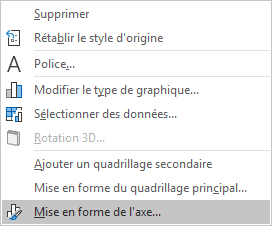
6. Dans le volet Format de l’axe, sous l’onglet Options l’axe :
- Dans le groupe Options d’axe, sélectionnez l’option Texte sur les axes :
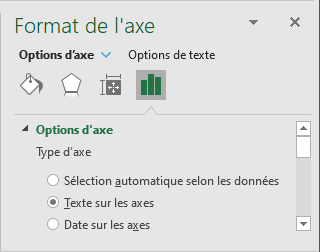
- Dans le groupe Nombre :
- Dans le champ Catégorie, choisissez Personnalisé,
- Modifiez le champ Code de format (dans cet exemple pour afficher uniquement les jours),
- Cliquez sur le bouton Ajouter :
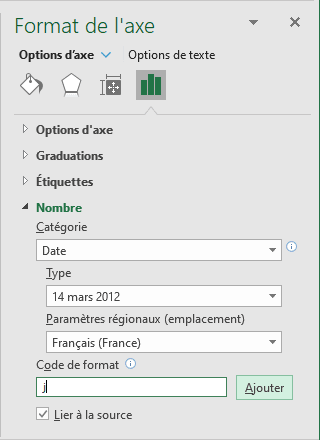
Vous pouvez ensuite effectuer d’autres ajustements pour obtenir du style que vous désirez.
Voir aussi Comment créer un graphique en chandelier japonais ou un graphique boursier avec volume.
Voir aussi en anglais : Creating a Candlestick Stock chart.