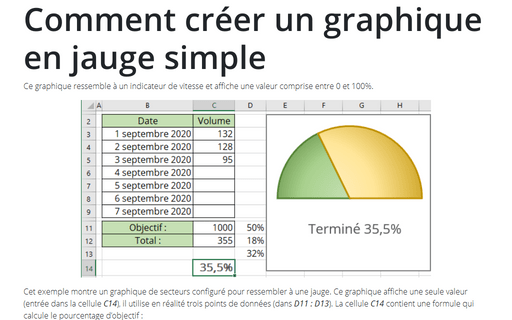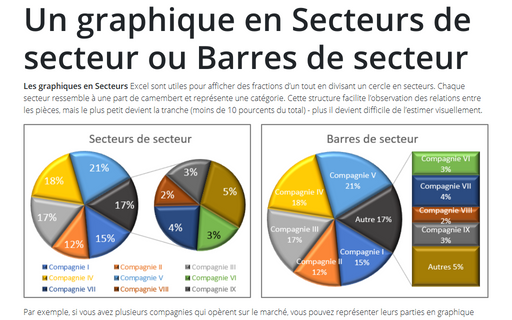Comment créer un graphique en jauge simple
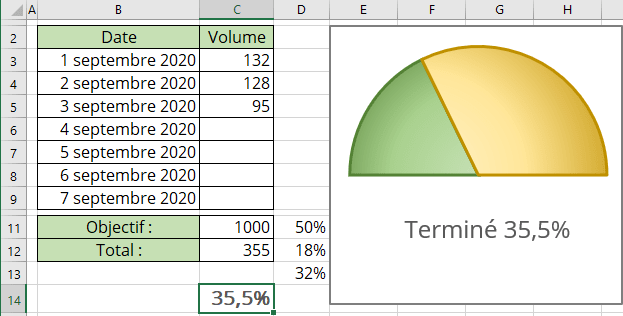
Cet exemple montre un graphique de secteurs configuré pour ressembler à une jauge. Ce graphique affiche une seule valeur (entrée dans la cellule C14), il utilise en réalité trois points de données (dans D11 : D13). La cellule C14 contient une formule qui calcule le pourcentage d’objectif :
= C12 / C11
Lorsque vous entrez de nouvelles données dans la colonne C, les formules affichent les résultats actuels :
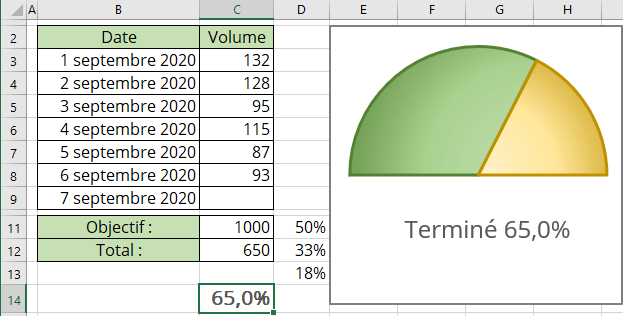
Pour créer un graphique comme celui-ci, procédez comme suit :
1. Ajouter de nouvelles données supplémentaires :
- La cellule D11 se compose de 50% et ce secteur est masquée.
Les deux autres secteurs sont répartis en fonction de la valeur dans la cellule C14.
- La formule dans la cellule D12 est :
= MIN (C14 ; 100%) / 2
Cette formule utilise la fonction MIN () pour afficher la plus petite des deux valeurs : soit la valeur dans la cellule C14 ou 100%. Ensuite, il divise cette valeur par 2 car, pour cet exemple, il suffit de montrer la moitié du graphique de secteur. L’utilisation de la fonction MIN () empêche le graphique d’afficher plus de 100%.
- La formule dans la cellule D15, calcule simplement la partie restante du
graphique de secteur :
= D11 - D12
2. Sélectionnez les cellules D11 : D13.
3. Créez un graphique de secteurs :
Sous l’onglet Insertion, dans le groupe Graphiques, cliquez sur Insérer un graphique en secteurs ou en anneau :
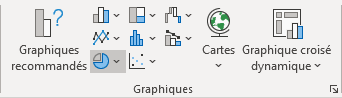
Choisissez Secteurs  .
.
4. Supprimez la légende.
5. Si nécessaire, changez la vue du premier secteur :
5.1. Cliquez avec le bouton droit dans une série de données et puis sélectionnez Mettre en forme une série de données... dans le menu contextuel :
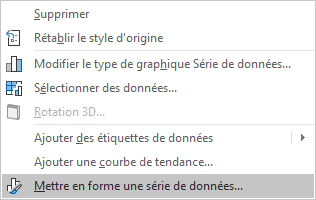
5.2. Dans le volet Mise en forme des séries de données, sous l’onglet Options des séries, modifier le paramètre Angle du premier secteur :
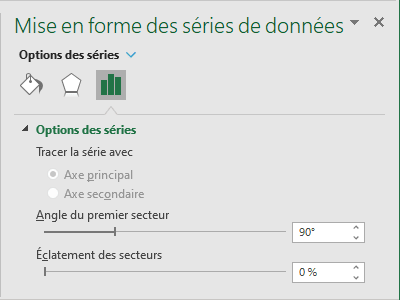
6. Masquez le premier secteur (secteur de 50%) :
6.1. Cliquez avec le bouton droit dans la série de 50% et puis sélectionnez Mettre en forme une série de données... dans le menu contextuel.
6.2. Dans le volet Mise en forme des séries de données, sous l’onglet Remplissage et trait :
- Dans le groupe Remplissage, cochez la case Aucun remplissage,
- Dans le groupe Bordure, cocher la case Aucun trait :
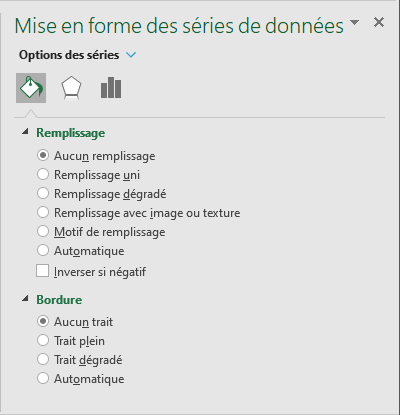
Appliquez un autre format que vous préférez.
Voir aussi Comment créer un titre de graphique dépendant de la valeur d’une cellule.
Voir aussi en anglais : Creating a gauge chart.