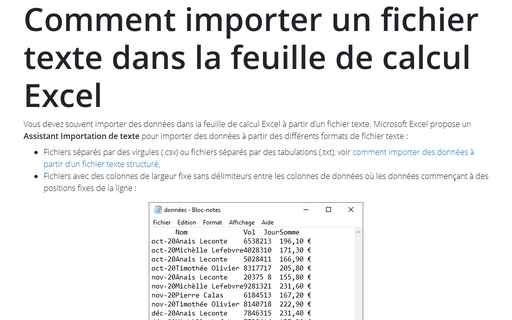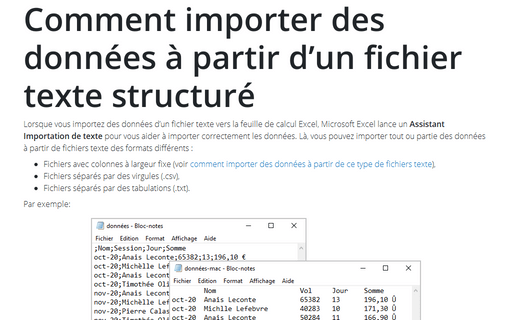Comment importer un fichier texte dans la feuille de calcul Excel
- Fichiers séparés par des virgules (.csv) ou fichiers séparés par des tabulations (.txt), voir comment importer des données à partir d’un fichier texte structuré,
- Fichiers avec des colonnes de largeur fixe sans délimiteurs entre les colonnes de données où les données commençant à des positions fixes de la ligne :
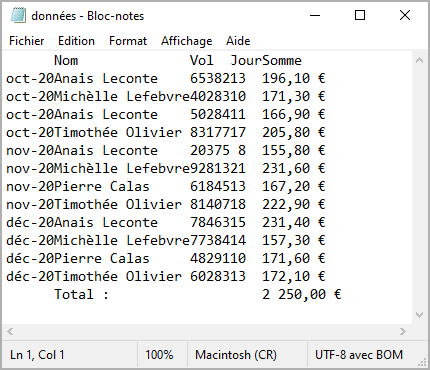
Pour importer des données à partir d’un fichier texte, procédez comme suit :
1. Sous l’onglet Fichier, cliquez sur Ouvrir (ou cliquez sur Ctrl+O).
2. Dans le volet Ouvrir, cliquez sur le bouton Parcourir :
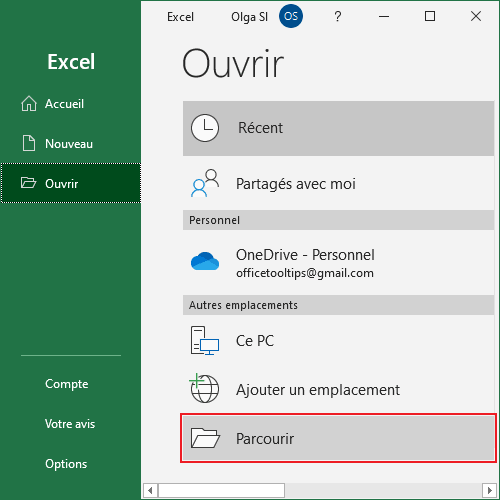
3. Dans la boîte de dialogue Ouvrir :
- Sélectionnez le chemin d’accès au fichier texte que vous souhaitez importer,
- Dans la liste déroulante Type de fichier, sélectionnez Tous les fichiers ou Fichiers texte :
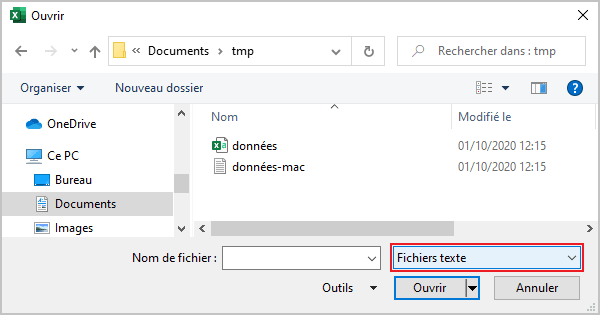
- Cliquez sur le bouton Ouvrir.
4. Dans la boîte de dialogue Assistant Importation de texte - Étape 1 sur 3 :
4.1. Dans le groupe Type de données d’origine, choisissez l’option Largeur fixe :
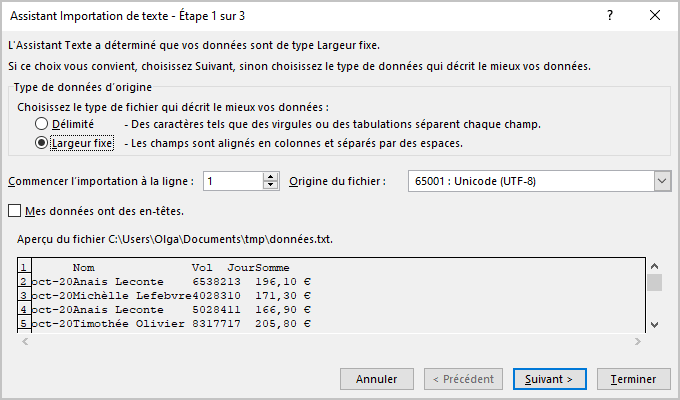
Remarque : Si vous voyez des délimiteurs, laissez l’option Délimité sélectionnée et suivez les étapes d’importation d’un fichier texte structuré.
4.2. Vous pouvez modifier l’Origine du fichier pour utiliser un autre codage pour afficher les données (vous devez connaître le codage de caractères des données ou essayer d’autres codages jusqu’à ce que vous voyiez les données correctes dans la zone Aperçu du fichier) :
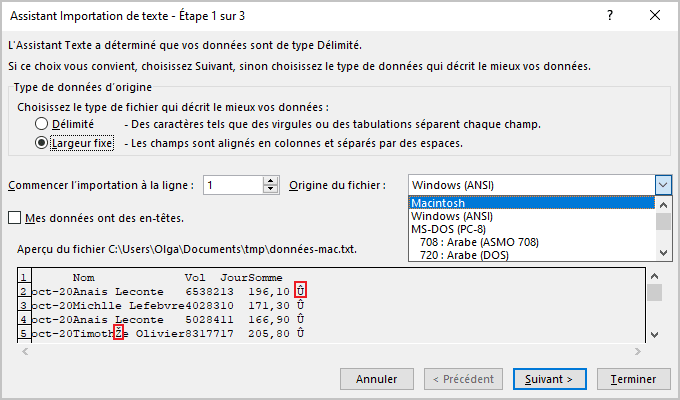
4.3. Cliquez sur le bouton Suivant >.
5. Dans la boîte de dialogue Assistant Importation de texte – Étape 2 sur 3 :
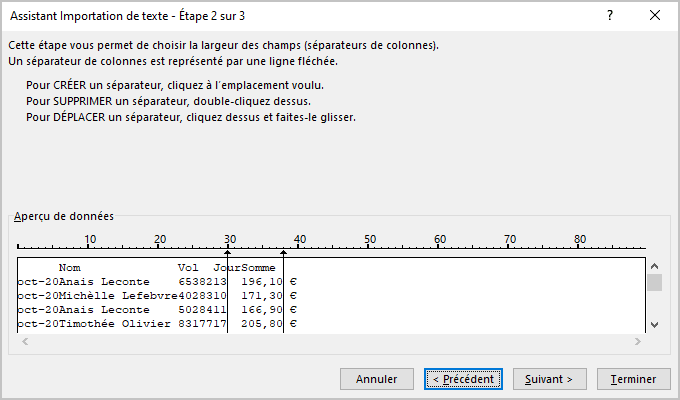
5.1. Créez, déplacez et supprimez des séparateurs :
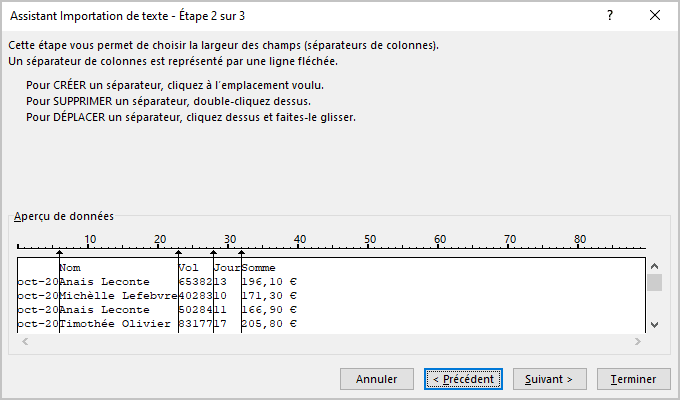
Remarque : Même si vous êtes assez sûr du délimiteur, vous devez le modifier si vous voyez des données incorrectes dans la zone Aperçu de données.
5.2. Cliquez sur le bouton Suivant >.
6. Dans la boîte de dialogue Assistant Importation de texte – Étape 3 sur 3 :
6.1. Sélectionnez la colonne et dans le format de données approprié pour cette colonne dans le groupe Format de données en colonne :
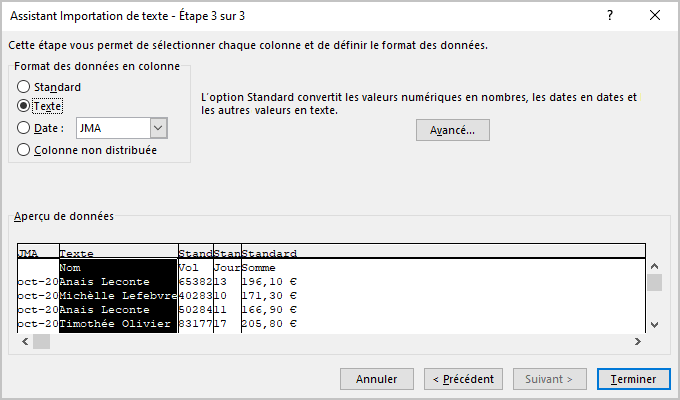
Remarques :
- Vous pouvez ignorer cette étape et formater les colonnes après l’importation.
- Vous pouvez cliquer sur le bouton Avancé... pour sélectionner le Séparateur de décimale et le éparateur des milliers corrects (voir
comment modifier le symbole décimal par défaut et le symbole de regroupement de chiffres) :
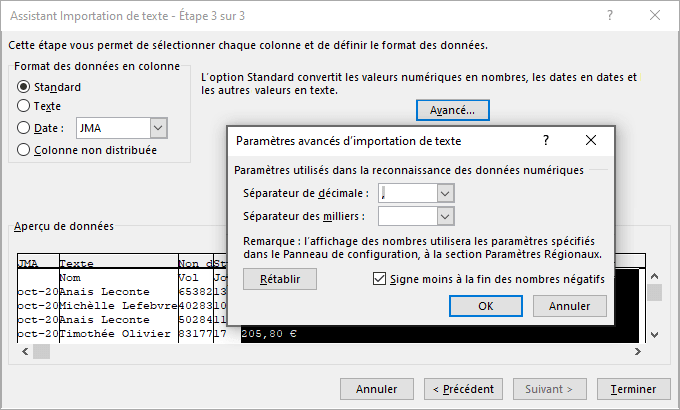
- Vous pouvez ignorer certaines colonnes pour l’importation en sélectionnant l’option Colonne non distribuée dans le groupe Format des données en colonne (la troisième colonne Session dans l’exemple précédent).
6.2. Répétez l’étape précédente pour toutes les colonnes que vous souhaitez importer et cliquez sur Terminer.
Excel importe toutes les données que vous avez sélectionnées :
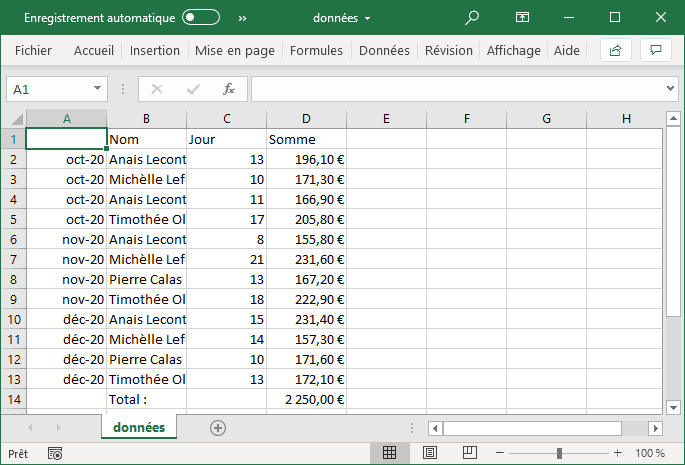
Voir aussi en anglais : Import a text file to an Excel spreadsheet.