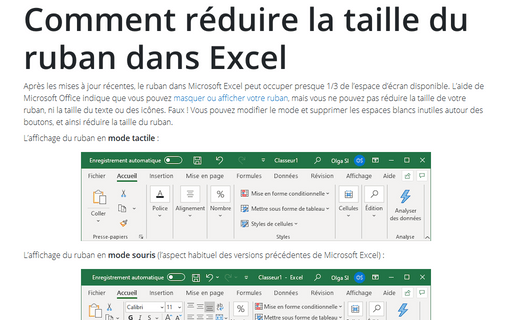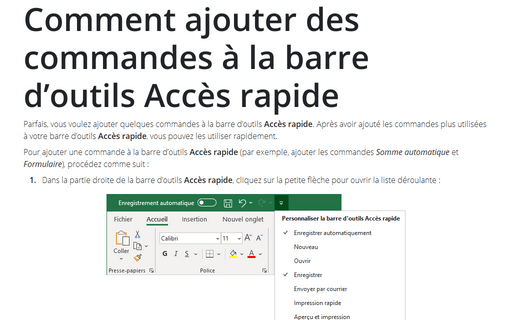Comment réduire la taille du ruban dans Excel
L’affichage du ruban en mode tactile :
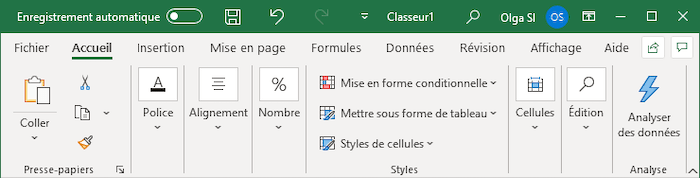
L’affichage du ruban en mode souris (l’aspect habituel des versions précédentes de Microsoft Excel) :
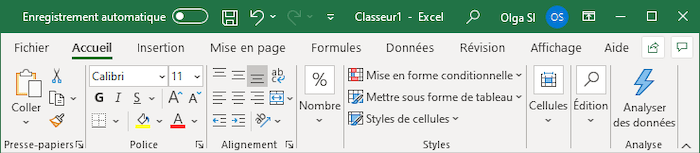
Pour changer le mode de ruban, cliquez sur la flèche déroulante sur le côté droit de la barre d’Outils Accès rapide et choisissez la commande Mode tactile/souris :
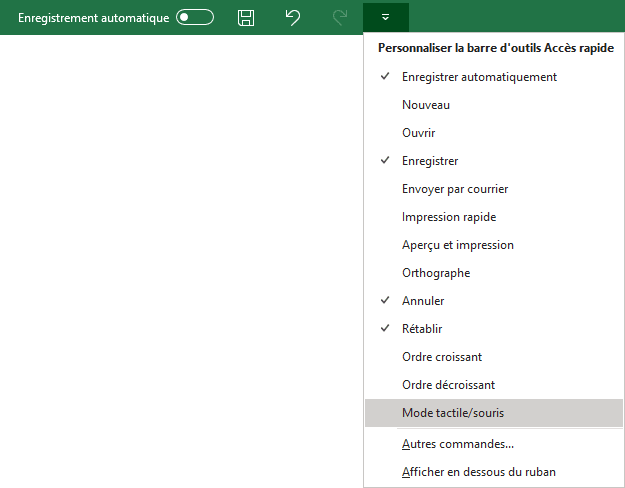
Le bouton Mode tactile/souris a été ajouté à votre menu de la barre d’Outils Accès rapide (voir aussi Comment ajouter des commandes à la barre d’outils Accès rapide dans Excel) :
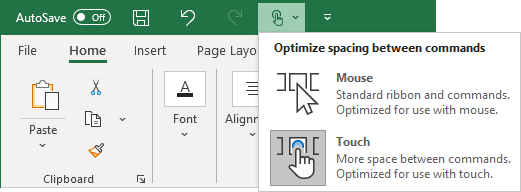
En sélectionnant une option spécifique, vous pouvez changer le mode selon vous besoins.
Remarque : Cette option fonctionne pour toutes les applications Microsoft Office à la fois. Si vous modifiez le mode dans Excel, il change automatiquement dans Microsoft Word, Outlook et PowerPoint.
Voir aussi en anglais : How to reduce ribbon size in Excel.