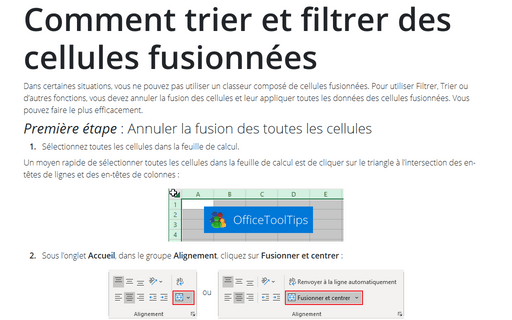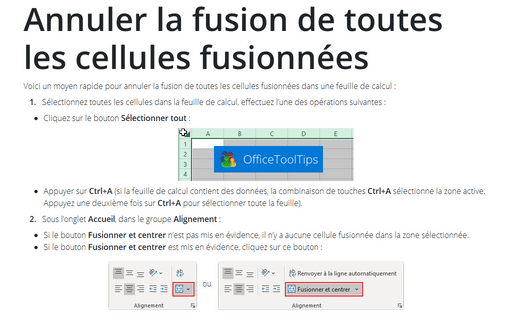Comment trier et filtrer des cellules fusionnées
Première étape : Annuler la fusion des toutes les cellules
1. Sélectionnez toutes les cellules dans la feuille de calcul.
Un moyen rapide de sélectionner toutes les cellules dans la feuille de calcul est de cliquer sur le triangle à l’intersection des en-têtes de lignes et des en-têtes de colonnes :
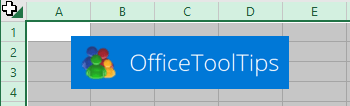
2. Sous l’onglet Accueil, dans le groupe Alignement, cliquez sur Fusionner et centrer :
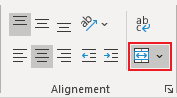 ou
ou
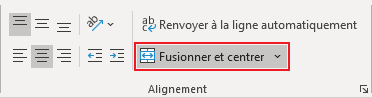
Lorsque vous cliquez sur ce bouton, toutes les cellules sélectionnées dans la feuille de calcul seront fusionnées.
Remarque : Si le bouton Fusionner et centrer n’est pas en surbrillance, il n’y a pas de cellules fusionnées dans les cellules sélectionnées.
Deuxième étape : Combler les lacunes dans une feuille de calcul
3. Sélectionnez les cellules avec espaces.
4. Sous l’onglet Accueil, dans le groupe Édition, cliquez sur la liste déroulante Rechercher et sélectionner, puis cliquez sur Sélectionner les cellules... :
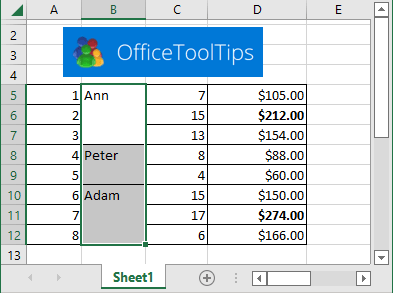
5. Dans la boîte de dialogue Sélectionner les cellules, choisissez l’option Cellules vides et cliquez sur OK :
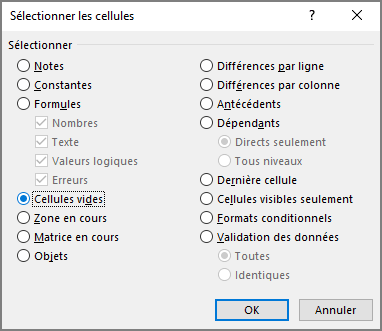
Cette action sélectionne les cellules vides dans la sélection d’origine.
6. Dans la Barre de formule, tapez un signe égal (=) suivi de l’adresse de la première cellule avec une entrée dans la colonne (= B5, par exemple) et pressez sur Ctrl+Entrée :
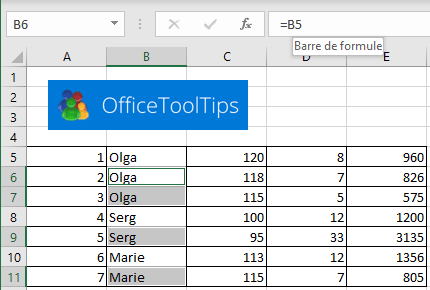
7. Sélectionnez les cellules d’origine et pressez sur Ctrl+C pour copier la sélection.
8. Sous l’onglet Accueil, dans le groupe Presse-papiers, choisissez la liste déroulante Coller, puis cliquez sur Coller les valeurs pour convertir les formules en valeurs :
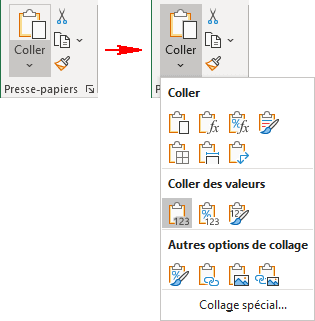
Après avoir effectué ces étapes, les espaces sont remplis avec les informations correctes. Maintenant, c’est une liste normale, et vous pouvez utiliser ce que vous voulez, y compris le tri, le filtrage, etc.
Voir aussi en anglais : Workaround for sorting and filtering of merged cells.