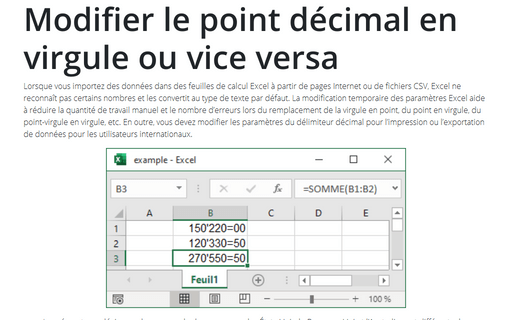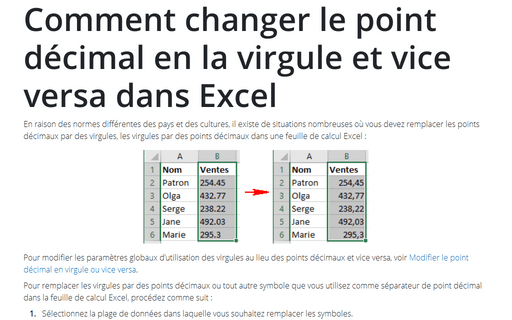Modifier le point décimal en virgule ou vice versa
Si vous avez simplement besoin de remplacer la virgule par le point, le point par la virgule, le point-virgule par la virgule, etc. dans la feuille de calcul Excel, consultez Comment changer le point décimal en la virgule et vice versa dans Excel.
Les séparateurs décimaux des pays anglophones comme les États-Unis, le Royaume-Uni et l’Australie sont différents des délimiteurs décimaux des pays européens. Les premiers utilisent le point comme séparateur décimal (17.96) et la virgule comme délimiteur de mille groupes (1,017.96). D’autres utilisent la virgule comme séparateur décimal (17,96) et la citation comme délimiteur de mille groupes (1’017,96). Par défaut, Excel obtient les paramètres de séparation de Windows et la modification des paramètres Windows peut casser d’autres applications, mais les options avancées d’Excel vous permettent de remplacer les paramètres Windows.
Pour modifier les options Excel pour séparateurs décimaux, procédez comme suit :
1. Sous l’onglet Fichier, cliquez sur le bouton Options :
Un moyen rapide de sélectionner toutes les cellules dans la feuille de calcul est de cliquer sur le triangle à l’intersection des en-têtes de lignes et des en-têtes de colonnes :
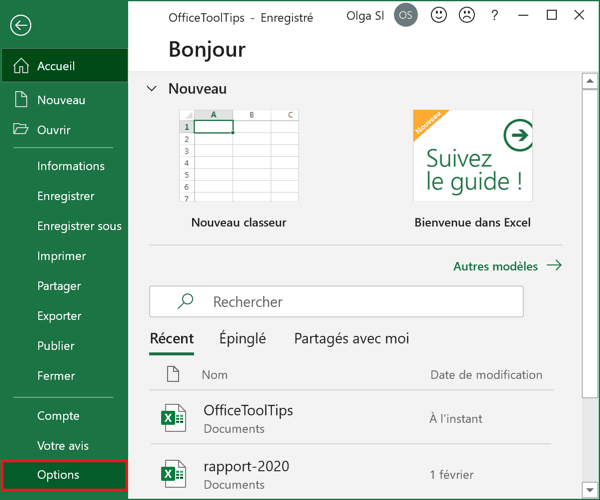
2. Dans la boîte de dialogue Options Excel, dans l’onglet Options avancées, désactivez la case à cocher Utiliser les séparateurs système :
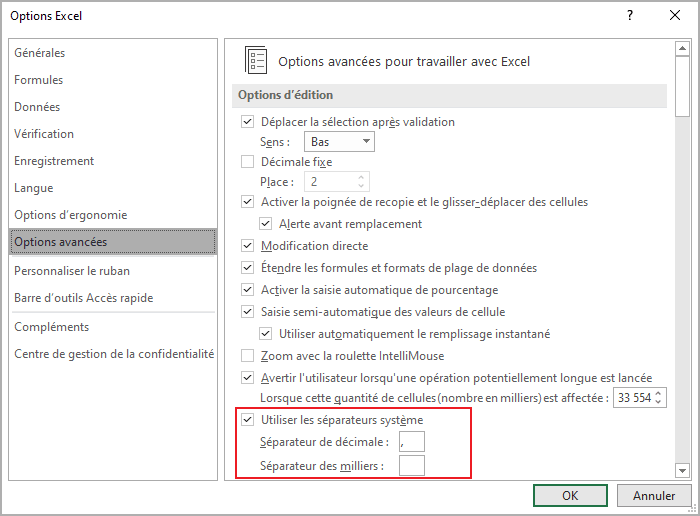
3. Dans les champs appropriés, entrez les symboles que vous devez pour Séparateur de décimale et Séparateur des milliers :
Par exemple :
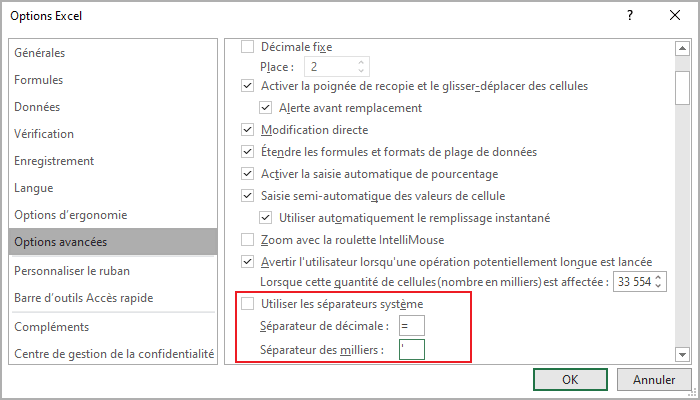
Remarque : La modification du point par une virgule dans le champ Séparateur de décimale nécessite également des modifications dans le champ Séparateur des milliers. Vous ne pouvez pas utiliser de virgule pour les deux champs.
Les paramètres du séparateur décimal ne sont pas spécifiques au classeur actuel et modifient les formats de nombre dans tous les classeurs que vous ouvrez.
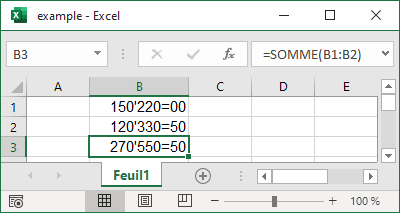
Si vous devez modifier les options du système, consultez dans Changer le point-virgule en virgule et vice versa, qui explique comment modifier le séparateur de liste dans la boîte de dialogue Personnaliser le format du système. La même boîte de dialogue contrôle les paramètres du symbole décimal et du symbole de regroupement des chiffres.
Voir aussi en anglais : Change the decimal point to a comma or vice versa.