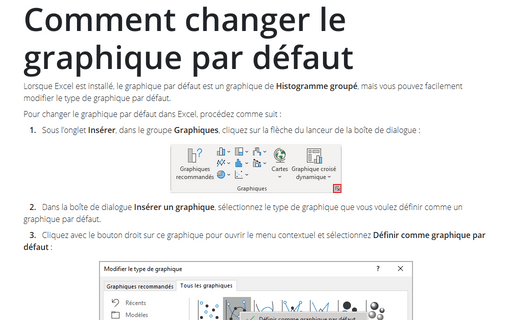Raccourcis pour créer un graphique
Excel
365
Excel propose un moyen facile et très rapide de créer un graphique en utilisant les touches de
raccourci.
Excel vous a permis de créer un graphique en sélectionnant les données et en appuyant sur la touche :
- F11 - Excel a créé un graphique par défaut sur une nouvelle feuille,
- Alt+F1 – Excel a créé un graphique par défaut la feuille de calcul en cours.
Par exemple, si vous avez une donnée comme ceci :
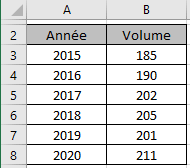
Juste sélectionnez cette plage de données et cliquez :
- sur F11 :
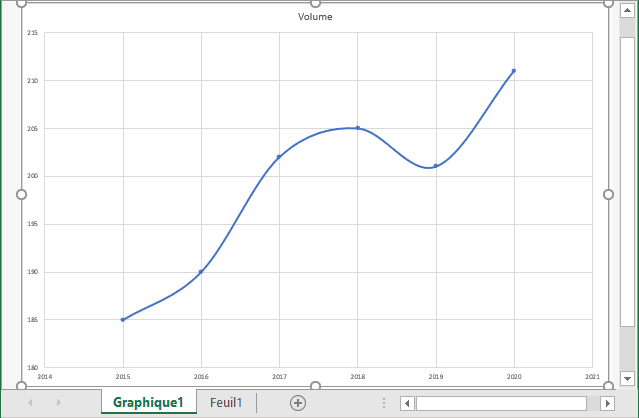
- sur Alt+F1 :
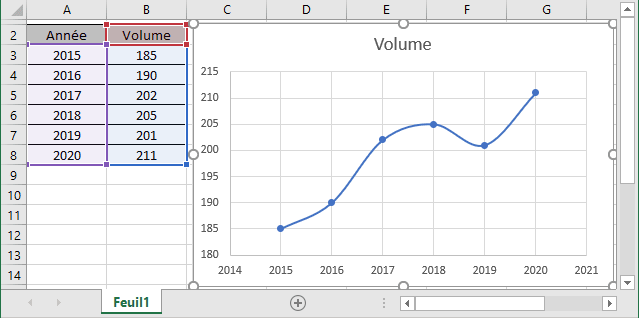
Voir aussi Comment changer le graphique par défaut.
Dans Excel pour Microsoft 365, vous pouvez créer un graphique via l’outil d’Analyse rapide - puis vous sélectionnez les données du graphique, vous verrez la fonctionnalité Analyse rapide (voir plus Comment activer / désactiver la fonction d’analyse rapide) :
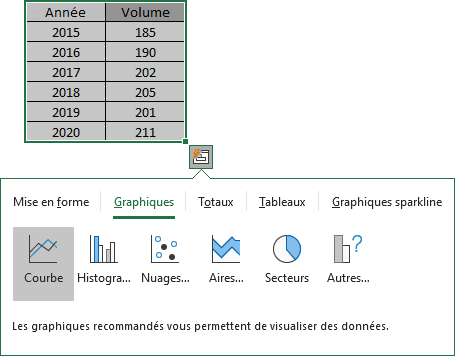
Vous pouvez choisir quel type de graphique devrait être créé.
Voir aussi en anglais : Using Shortcut keys to create a Chart.