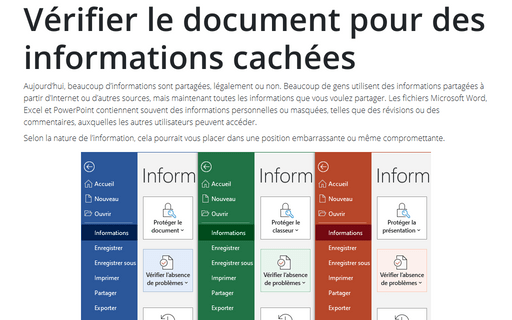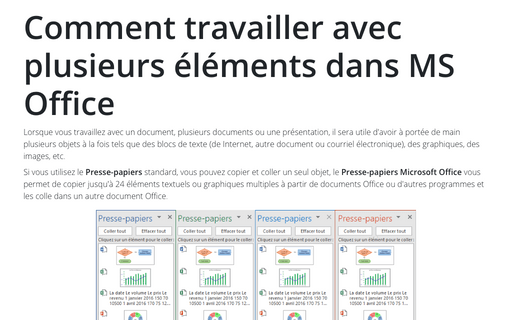Vérifier le document pour des informations cachées
Selon la nature de l’information, cela pourrait vous placer dans une position embarrassante ou même compromettante.
Les exemples d’informations cachées ou personnelles stockées dans les documents Office incluent :
- Suivi des modifications, des commentaires, des annotations et des versions, même s’ils ne sont pas affichés
- Texte ou cellules de données masques
- Notes dans les présentations
- Texte précédemment supprimé
- Nom de l’auteur et de la personne qui modifié le fichier en dernier.
Pour protéger toute information sensible, vous pouvez supprimer ces informations cachées avant de distribuer des copies électroniques définitives de vos documents. Ouvrez le document, puis effectuez comme suit :
1. Sous l’onglet Fichier, sélectionnez Informations :
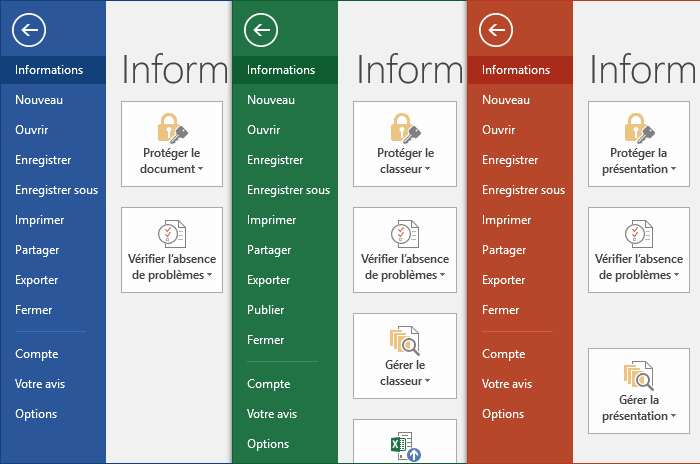
2. Cliquez sur la liste déroulante Vérifier l’absence de problèmes et puis sélectionnez Inspecter le document :
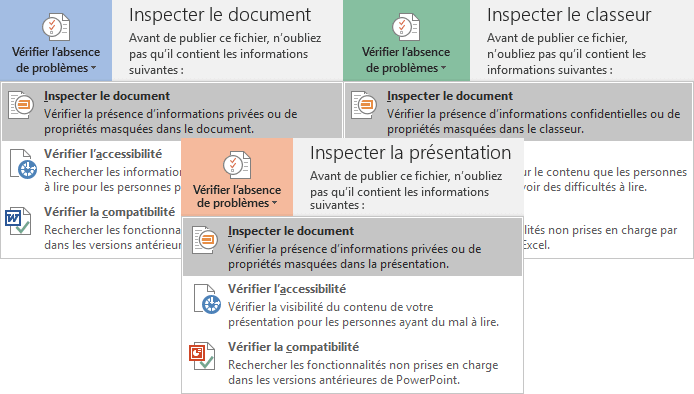
3. Dans la boîte de dialogue Inspecteur de document, sélectionnez les options que vous voulez inspecter. Les options sont différentes dans Word, Excel et PowerPoint.
Par exemple, dans la boîte de dialogue Inspecteur de document dans Word :
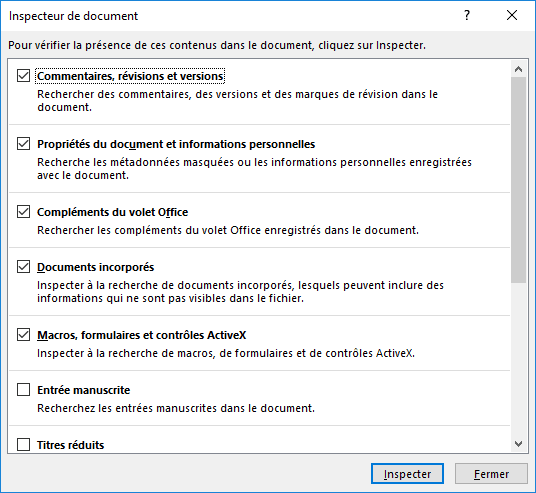
Dans la boîte de dialogue Inspecteur de document, vous pouvez inspecter différents types de contenu masqué en cochant les cases appropriées et en cliquant sur le bouton Inspecter :
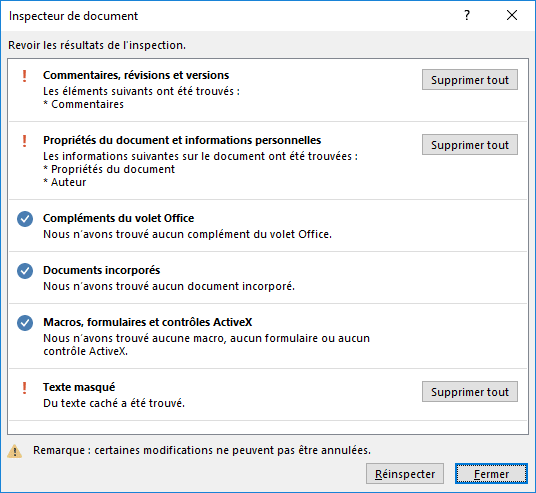
Après l’inspection, toutes les catégories avec des données sensibles obtient un point d’exclamation. Le bouton Supprimer tout de chaque catégorie supprime les données et finalise le document.
Vous pouvez également voir le bouton En savoir plus si Office ne peut pas supprimer ou modifier une partie de votre document :
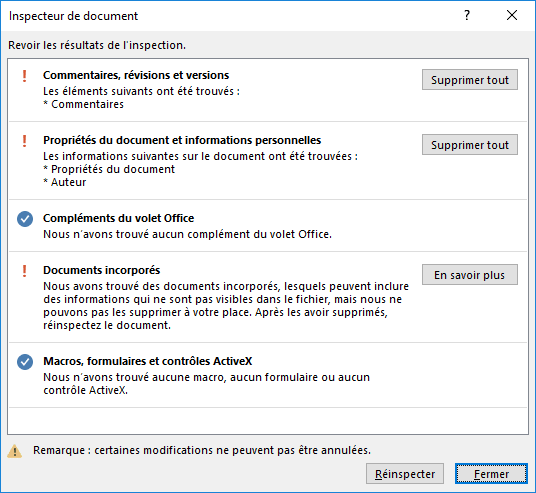
Dans ce cas, vous devez inspecter ces parties de votre document et :
- changez-les :
Par exemple, si vous avez inséré dans le document Word ou dans la présentation PowerPoint un graphique Excel, vous pouvez :
- inspecter ce fichier Excel pour être sûr de supprimer l’une des données cachées,
- enregistrer le graphique en tant qu’image.
- supprimez-les manuellement.
Voir aussi en anglais : Check the document for hidden information.