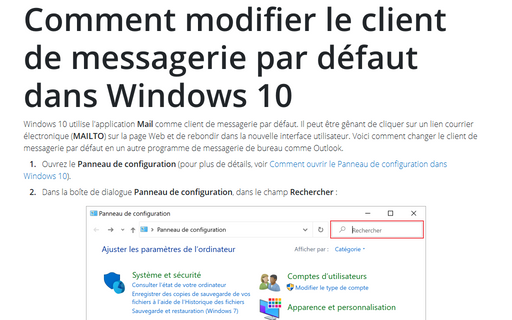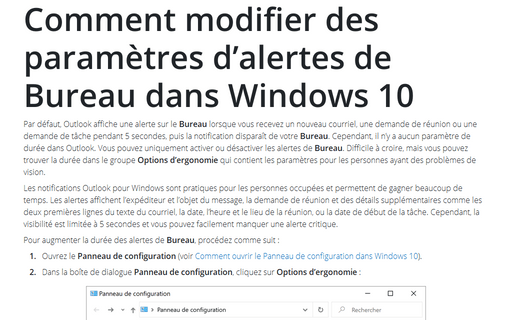Comment modifier le client de messagerie par défaut dans Windows 10
1. Ouvrez le Panneau de configuration (pour plus de détails, voir Comment ouvrir le Panneau de configuration dans Windows 10).
2. Dans la boîte de dialogue Panneau de configuration, dans le champ Rechercher :
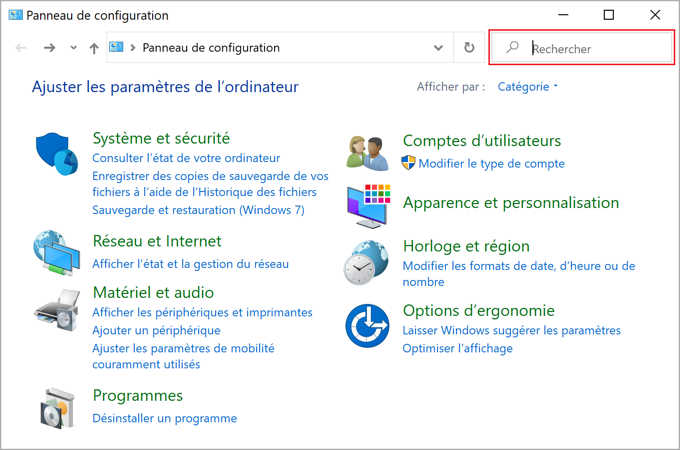
Enter défaut, puis cliquez sur Programmes par défaut :
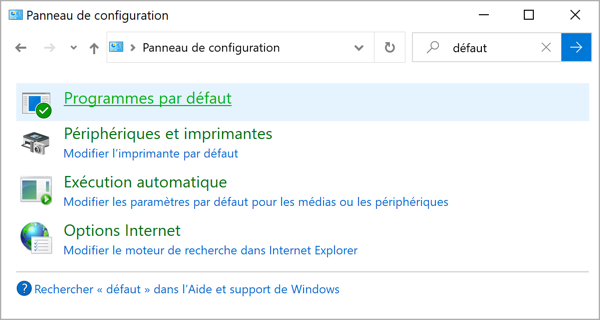
3. Dans la boîte de dialogue Programmes par défaut, cliquez sur Associer un type de fichier ou un protocole à un programme :
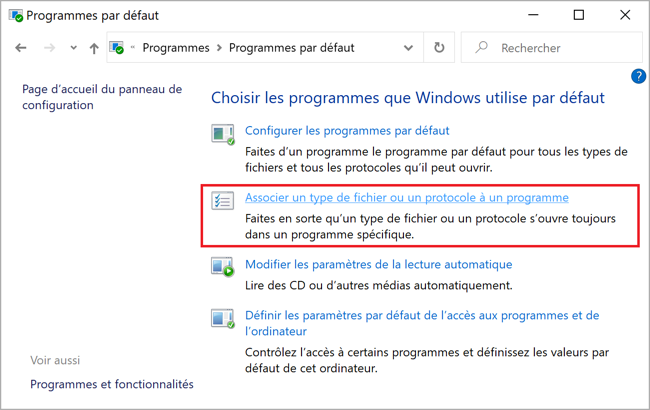
4. Dans la boîte de dialogue Paramètres, sur le côté droit, cliquez sur l’application sous Courriel (Mail dans cet exemple) :
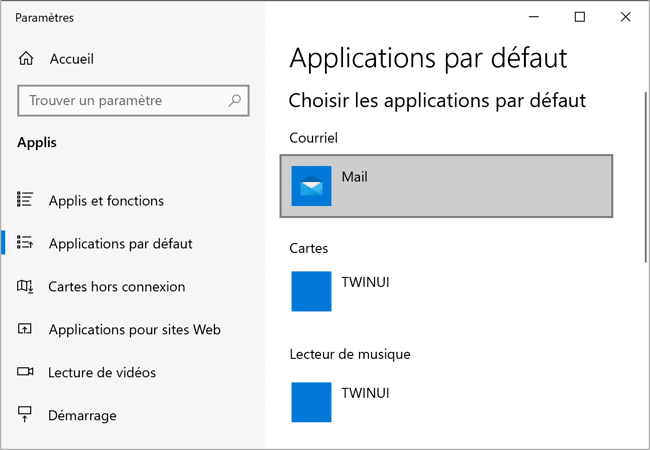
5. Dans la list déroulante Choisir une application, sélectionnez le client que vous préférez :
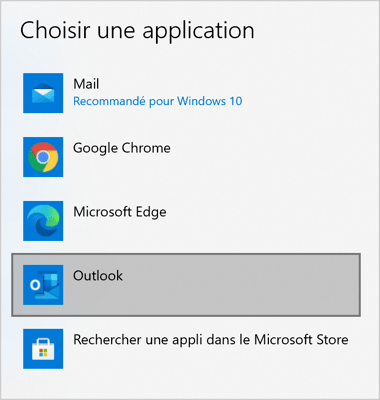
6. Assurez-vous que l’application sélectionnée est affichée au lieu de la précédente sous Courriel :
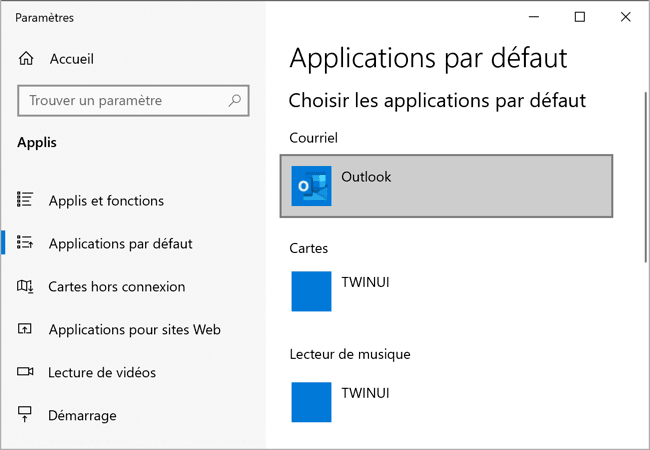
7. Fermez les boîtes de dialogue.
Voir aussi en anglais : How to modify default mail client in Windows 10.