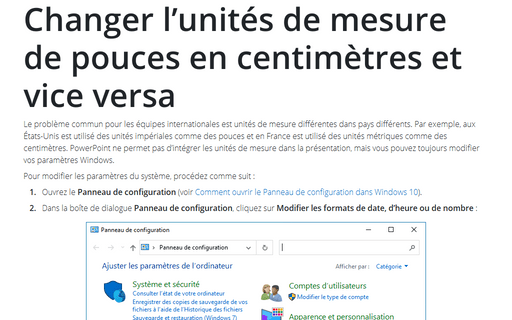Comment ouvrir le Panneau de configuration dans Windows 10
Il y a plusieurs moyens d’ouvrir le Panneau de configuration dans Windows 10, et vous trouverez ci-dessous les plus rapides :
Utilisez le bouton Paramètres dans le menu Démarrer pour ouvrir le Panneau de configuration
Le menu Accès rapide de Windows 10 permet d’ouvrir facilement les fichiers et dossiers fréquemment utilisés (dossier Applications et fonctionnalités, dossier Bureau, etc.), lancer les applications système (Gestionnaire des tâches, Paramètres, Explorateur de fichiers, etc.) et exécuter les actions courantes (Rechercher, Exécuter, Arrêter, etc.) :
1. Effectuez l’une des opérations suivantes :
- Cliquez droit sur l’Icône Démarrer dans le côté bas à gauche de l’écran du bureau,
et puis sélectionnez Paramètres (ou cliquez sur Windows+X) :
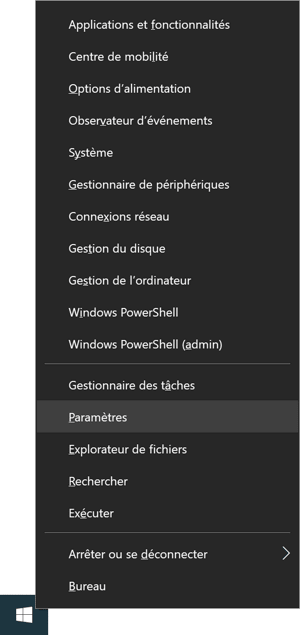
- Cliquez sur l’Icône Démarrer et sélectionnez Paramètres :
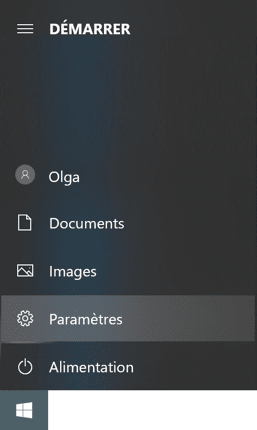
- Cliquez sur Windows+I.
2. Dans la boîte de dialogue Paramètres, typez les premiers symboles du nom “Panneau de configuration” :
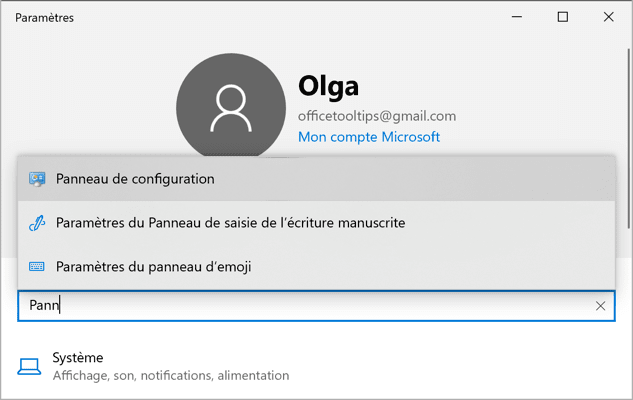
Vous pouvez créer un raccourci pour l’application Panneau de configuration sur le Bureau en faisant glisser l’élément du Panneau de configuration à partir des listes de résultats de recherche et en le déposant sur le Bureau.
Utilisez la zone de Recherche de la barre des tâches ou demandez à Cortana d’ouvrir le Panneau de configuration
L’une des façons les plus rapides de démarrer quoi que ce soit dans Windows 10 consiste à utiliser la zone de Recherche de la barre des tâches ou à demander à Cortana :
Cliquez dans la zone de Recherche ou appuyez dessus et tapez les premiers symboles du nom “panneau de configuration”, puis cliquez ou appuyez sur l’élément Panneau de configuration (Application de bureau) :
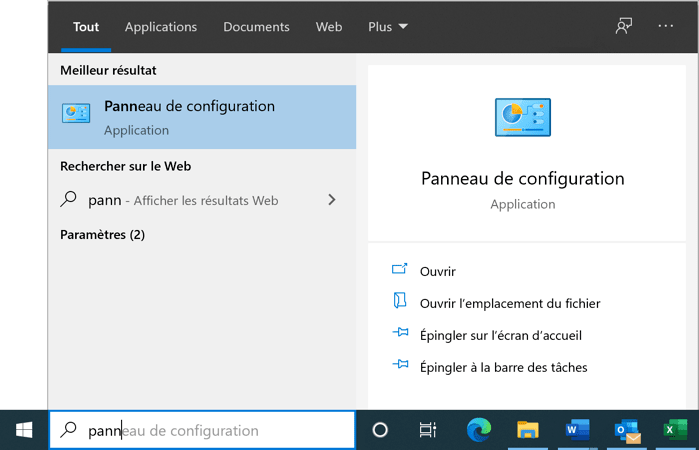
Ou, cliquez sur l’icône du microphone pour démarrer une nouvelle conversation avec Cortana et dites “Panneau de configuration” :
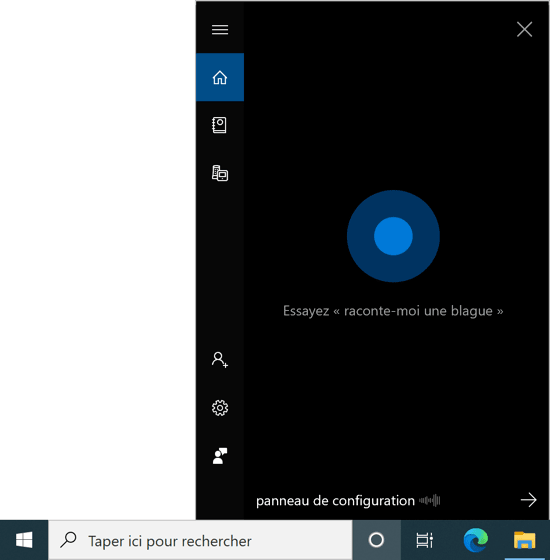
Dans l’application Panneau de configuration :
- Utilisez la recherche pour trouver les paramètres ou une tâche dont vous avez besoin.
- Parcourez les catégories du Panneau de configuration pour trouver les paramètres ou la tâche dont vous avez besoin.
Voir aussi en anglais : How to open Control Panel in Windows 10.