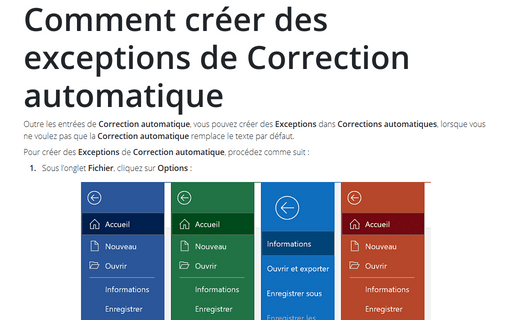Définir les options de correction automatique
Pour ouvrir les paramètres de Correction automatique, cliquez sur Options sous l’onglet Fichier :
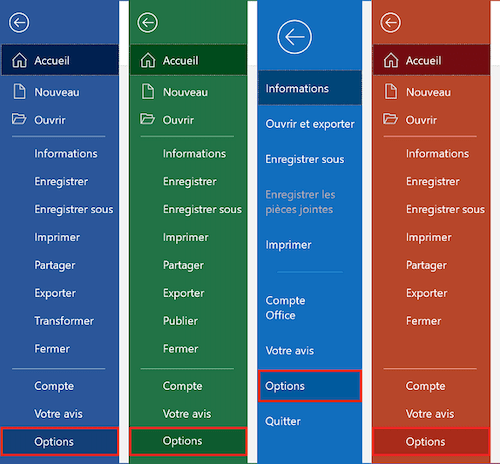
- Dans la boîte de dialogue Options Excel, Options Word et Options PowerPoint,
choisissez l’onglet Vérification et puis cliquez sur Options de correction
automatique... :
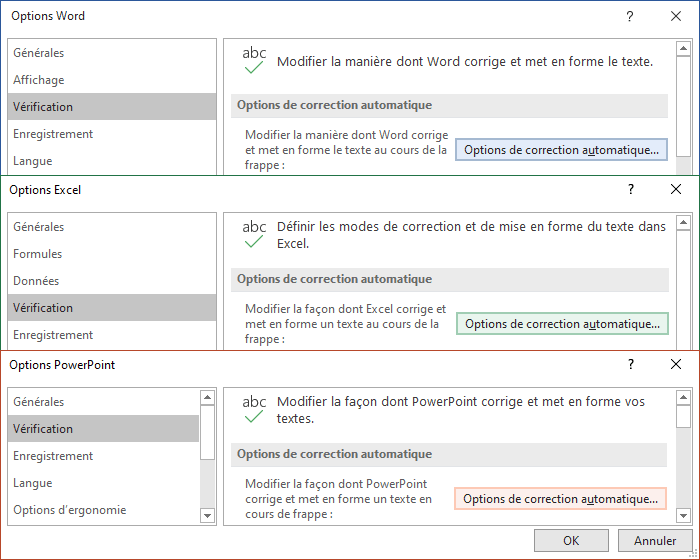
- Dans la boîte de dialogue Options Outlook, choisissez l’onglet Courrier, cliquez sur
Options de l’éditeur... :
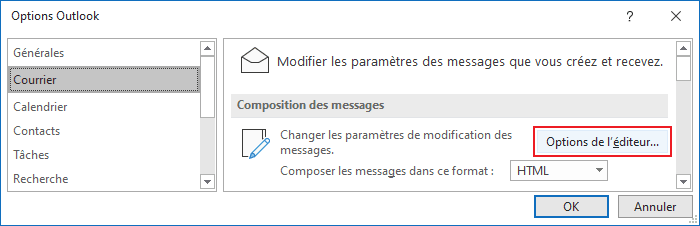
Dans la boîte de dialogue Options de l’éditeur, dans l’onglet Vérification, cliquez sur Options de correction automatique... :
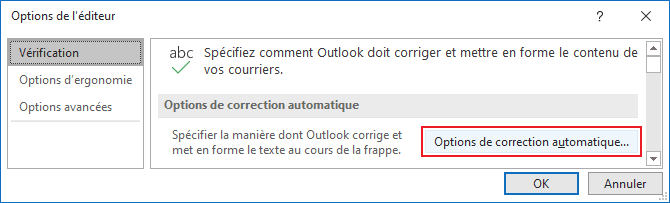
Dans la boîte de dialogue Correction automatique, il y a plusieurs paramètres pour changer une chaîne de texte par une autre :
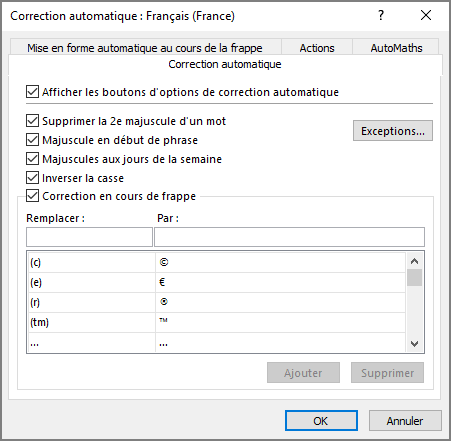
- Lorsque vous cochez la case Supprimer la 2e majuscule d’un mot, la
Correction automatique examine chaque mot que vous tapez dans un programme Microsoft 365 ;
s’il détecte un mot commençant par deux majuscules consécutives et que ce mot apparaît dans le
dictionnaire, Word modifie la deuxième lettre en bas de casse.
Par exemple, si vous tapez CHanger, Word le change en Changer ; mais si vous tapez JScript ou IDs, Word le laisse seul. Vous pouvez remplacer la correction automatique sur certaines combinaisons à deux capitaux, telles que GOpher. Pour ce faire, cliquez sur le bouton Exceptions....
Vous pouvez ignorer cette boîte de dialogue et ajouter automatiquement des mots commençant par deux majuscules à la liste des exceptions en annulant immédiatement la modification. Si vous tapez GOpher, par exemple, et que Word ou PowerPoint “corrige” l’entrée de Gopher, cliquez sur Options de correction automatique pour le texte modifié et choisissez Annuler le remplacement de "Gopher" dans le menu d’actions :
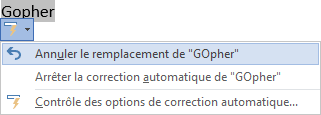
Vous pouvez également appuyer sur Ctrl+Z dans n’importe quelle application pour annuler la modification.
Microsoft 365 restaure la deuxième lettre majuscule et ajoute le mot à la liste des exceptions en une seule opération. Pour désactiver cette fonctionnalité, cliquez sur le bouton Exceptions... dans la boîte de dialogue Correction automatique et désactivez la case à cocher Ajout automatique des mots à la liste :
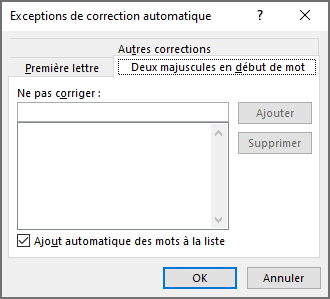
- La case Majuscule en début de phrase présuppose que Microsoft 365 peut reconnaître lorsque vous commencez une nouvelle phrase. Ce n’est pas une tâche facile. Si ce paramètre oblige Microsoft 365 à effectuer des erreurs de capitalisation plus fréquemment que vous le voulez, désactivez-le. Microsoft 365 suppose généralement que vous êtes sur le point de commencer une nouvelle phrase lorsqu’il détecte la présence d’une période suivie d’une espace, mais tempère ce jugement par une longue liste d’exceptions, y compris env. et ap., qui signalent rarement la fin d’une phrase.
- La case Majuscules aux jours de la semaine fonctionne comme prévu.
- La case Corriger l’utilisation accidentelle de la touche VERR. MAJ (dans Word et Outlook) et Inverser la casse (dans Excel et PowerPoint), utilise lorsque vous tapez une lettre en bas de casse, puis en appuyant sur la touche VERR. MAJ (verrouillage en majuscules) ou Caps Lock, puis continuez à taper. Lorsque cette case est cochée, Microsoft 365 transforme le premier caractère en majuscule, met les autres caractères en bas de casse et désactive la fonction VERR. MAJ ou Caps Lock.
Word, PowerPoint et Outlook proposent deux cases en addition :
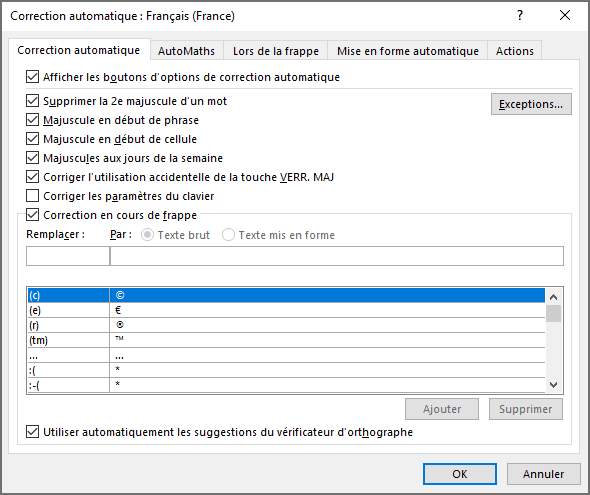
- La première case, Majuscule en début de cellule, fonctionne de la même manière que la première lettre de mise en majuscule pour tableau.
- La seconde case, Utiliser automatiquement les suggestions du vérificateur d’orthographe, configure Microsoft 365 pour qu’il consulte le vérificateur d’orthographe si la recherche de Correction automatique habituelle ne trouve pas le mot en question dans la liste de Corrections automatiques. Si le vérificateur d’orthographe revient avec une orthographe correcte suggérée, le mot que vous avez tapé est remplacé par celui que propose le vérificateur d’orthographe.
Voir aussi en anglais : Setting AutoCorrect Options.