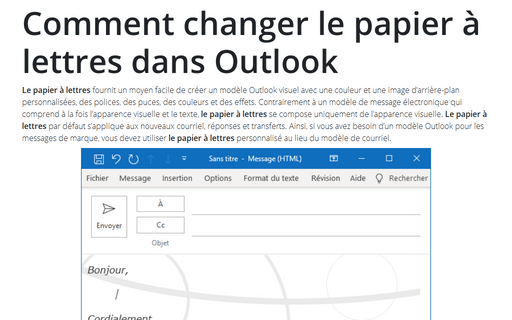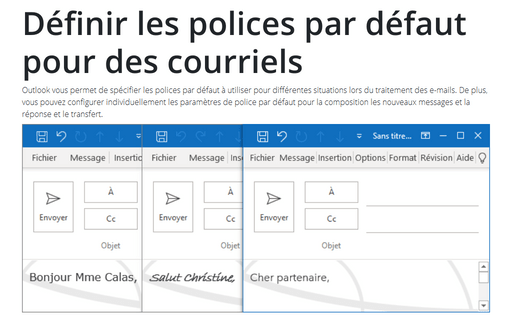Comment changer le papier à lettres dans Outlook
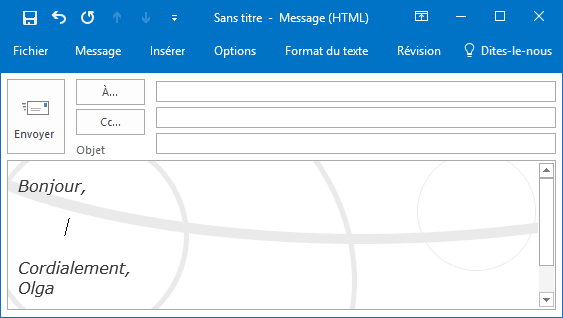
Vous pouvez changer le papier à lettres pour tous les nouveaux messages ou pour des messages individuels. Pour sélectionnez le papier à lettres pour tous les nouveaux messages, procédez comme suit :
1. Sous l’onglet Fichier, cliquez sur Options :
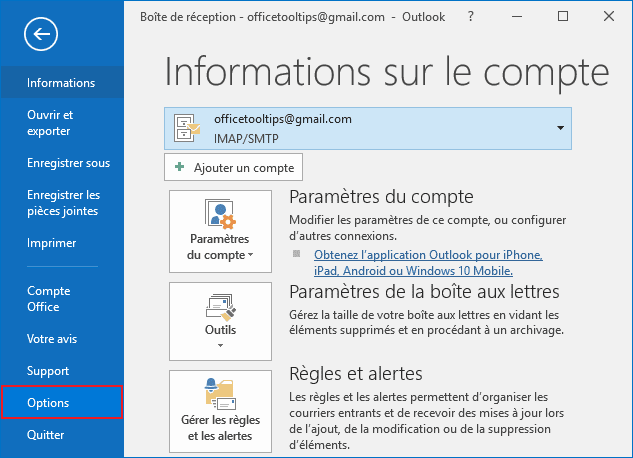
2. Dans la boîte de dialogue Options Outlook, sélectionnez l’onglet Courrier et puis clique sur le bouton Papier à lettres et polices... :
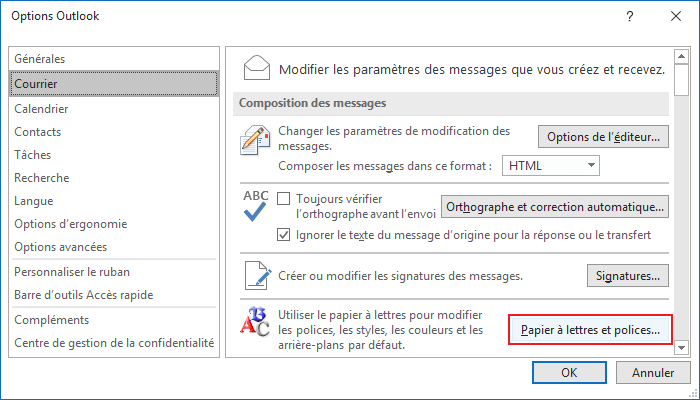
3. Dans la boîte de dialogue Signatures et thème, sous l’onglet Thème personnel..., sous Thème ou papier à lettres pour nouveau courrier HTML, cliquez sur le bouton Thème....
4. Dans la boîte de dialogue Thème ou modèle, sélectionnez le thème que vous préférez :
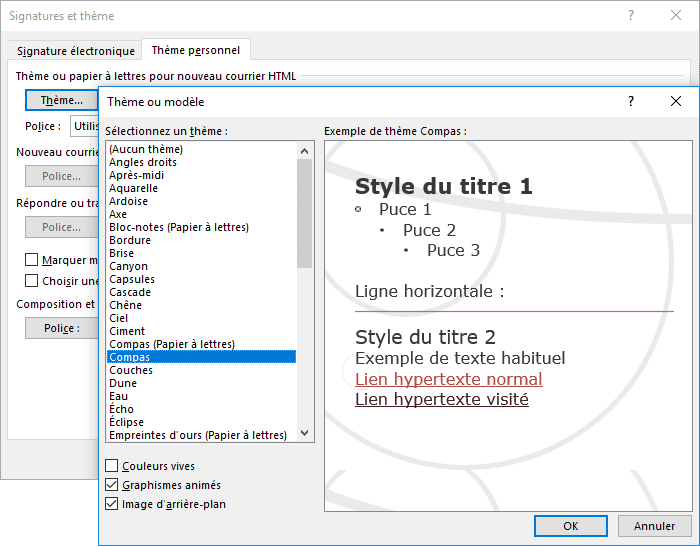
Si vous voulez supprimer le papier à lettres par défaut pour nouveau courrier HTML, sélectionnez le papier à lettres nommé (Aucun thème).
5. Cliquez sur OK.
Lorsque vous créez un nouveau message, Outlook utilise le papier à lettres que vous avez sélectionné comme modèle visuel.
Remarque : Si vous devez appliquer un papier à lettres à un seul message, procédez comme suit :
1. Sous l’onglet Accueil, dans le groupe Nouveau, cliquez sur Nouveaux éléments :
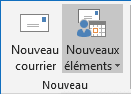
2. Dans la liste déroulante Nouveaux éléments, sélectionnez Message en utilisant, puis cliquez sur Davantage de papier à lettres... :
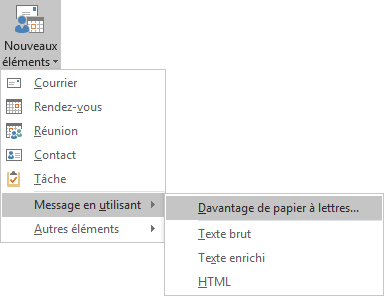
3. Sous Sélectionnez un thème, cliquez sur le thème que vous préférez, puis sur OK.
Microsoft Outlook crée un nouveau message avec le papier à lettres sélectionné.
Voir aussi en anglais : How to change the Stationery in Outlook.