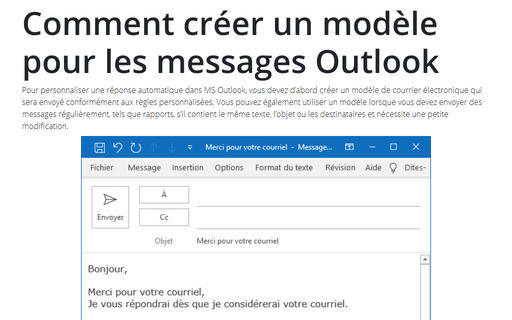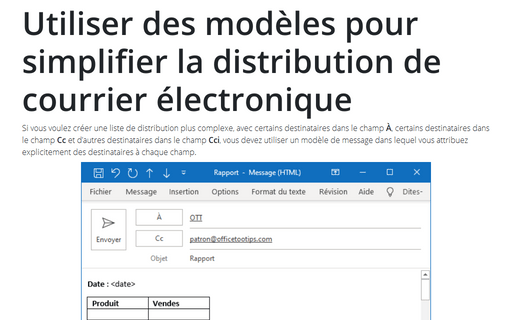Comment créer un modèle pour les messages Outlook
Pour créer un modèle, procédez comme suit :
1. Sous l’onglet Accueil, dans le groupe Nouveau, cliquez sur Nouveau courrier pour créer un nouveau courrier (ou cliquez sur Ctrl+N) :
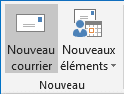
2. Insérez des informations dans les champs appropriés que vous voulez conserver dans le modèle. Les champs qui auront des informations spécifiques de temps en temps, laissez vide.
Par exemple, pour créer le modèle de la réponse automatique :
- laissez le champ À vide,
- saisissez le sujet du réponse automatique dans le champ Objet,
- tapez le texte que vous voulez dans le corps du message :
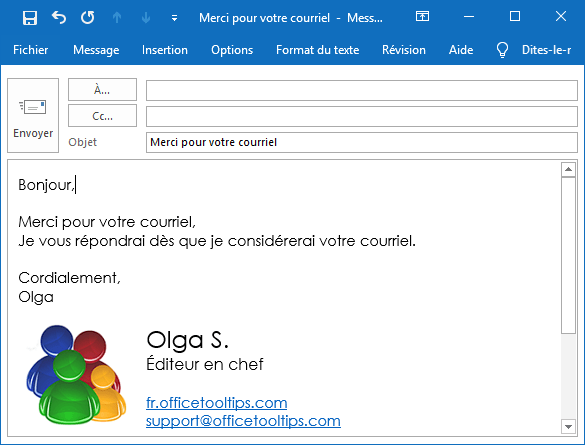
3. Après avoir créé un message, cliquez sur l’onglet Fichier, puis sur Enregistrer sous :
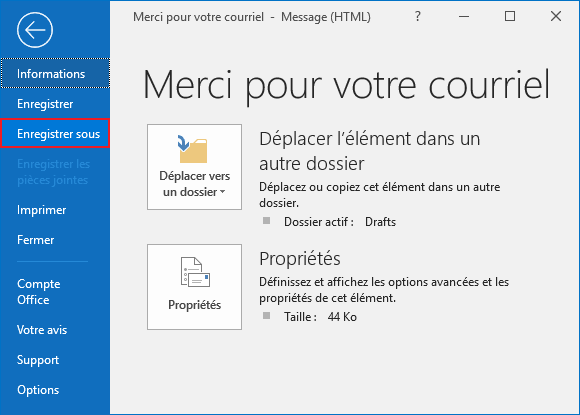
4. Dans la boîte de dialogue Enregistrer sous :
- Cliquez sur la flèche vers le bas en regard du champ Type et sélectionnez Modèle Outlook.
- Entrez un nom de fichier pour votre message dans le champ Nom de fichier :
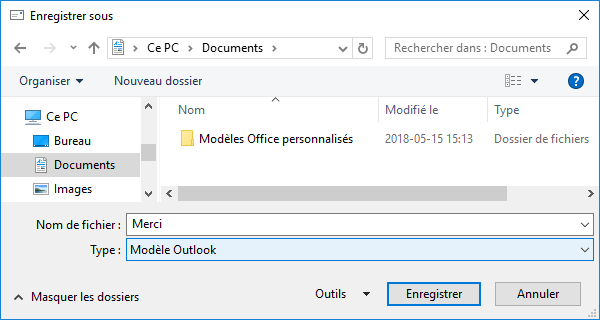
- Cliquez sur Enregistrer.
Remarque : Outlook enregistre automatiquement le fichier dans l’emplacement des modèles par défaut :
C:\Utilisateurs\
Bien sûr, vous pouvez changer l’emplacement de votre modèle comme il est montré ci-dessus.
5. Cliquez sur le bouton Fermer de la fenêtre de message :
6. Lorsque vous êtes invité à enregistrer le message, cliquez sur Non :
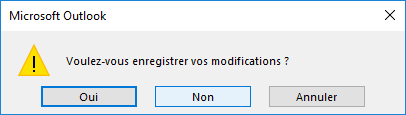
Remarque : Pour créer un message à l’aide d’un modèle, voir Comment créer un message Outlook en utilisant le modèle.
Voir aussi en anglais : How to create a template for outlook messages.