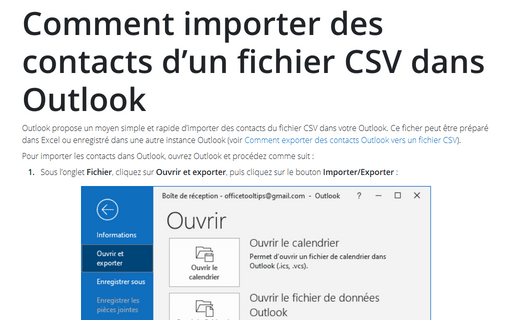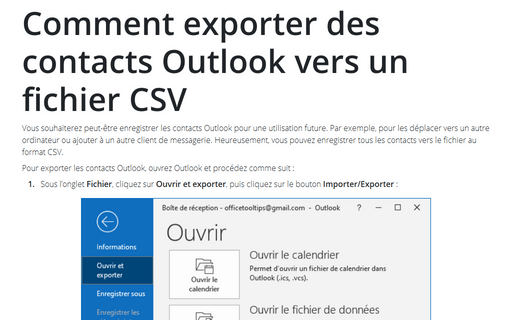Comment importer des contacts d’un fichier CSV dans Outlook
Pour importer les contacts dans Outlook, ouvrez Outlook et procédez comme suit :
1. Sous l’onglet Fichier, cliquez sur Ouvrir et exporter, puis cliquez sur le bouton Importer/Exporter :
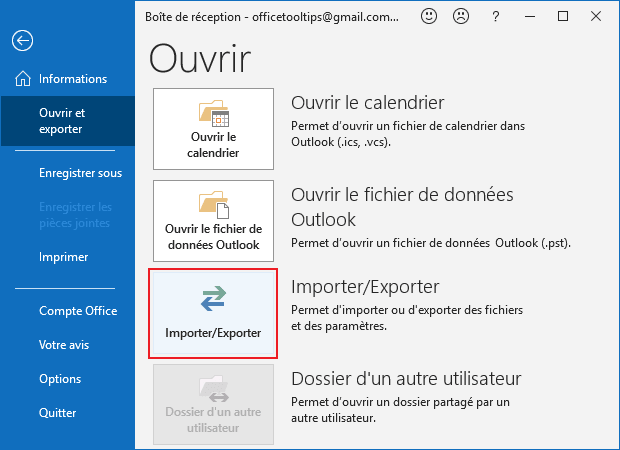
2. Dans la boîte de dialogue Assistant Importation et exportation, choisissez l’option Importer à partir d’un autre programme ou fichier, puis cliquez sur Suivant > :
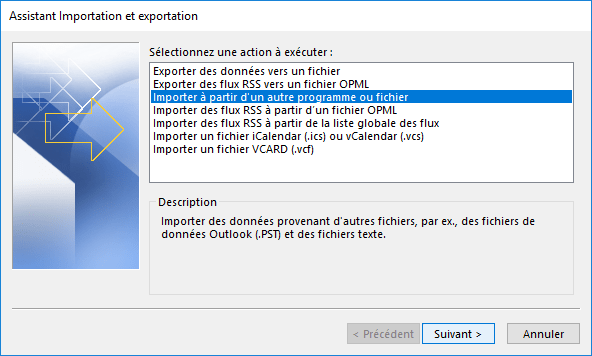
3. Dans la boîte de dialogue Importer un fichier :
3.1. Choisissez l’option Valeurs séparées par une virgule, puis cliquez sur Suivant > :
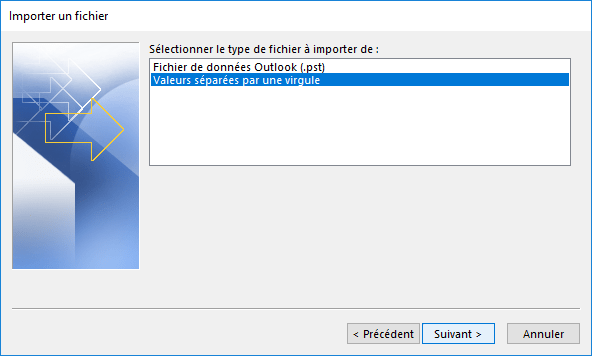
3.2. Cliquez sur le bouton Parcourir... :
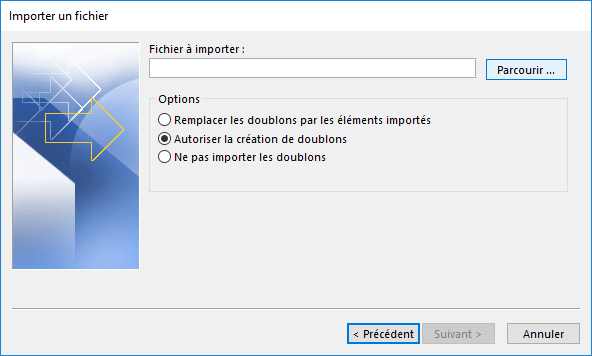
3.3. Dans la boîte de dialogue Parcourir, choisissez le fichier au format CSV qui contient les contacts que vous souhaitez importer :
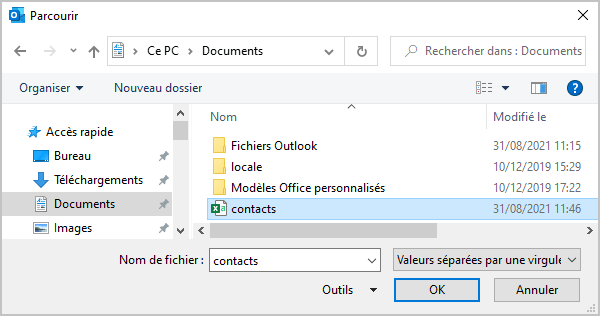
3.4. Choisissez l’une des options :
- Remplacer les doublons par des éléments importés - sélectionnez cette option uniquement si vous êtes sûr que les données importées sont plus récentes ou plus complètes.
- Autoriser la création de doublons - sélectionnez cette option pour conserver tous les doublons.
- Ne pas importer les doublons - sélectionnez cette option pour ajouter uniquement de nouvelles données à partir du fichier importé.
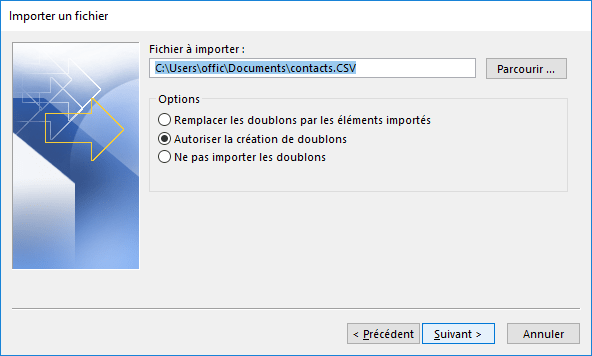
Cliquez sur Suivant >.
3.5. Sélectionnez le dossier Outlook dans lequel vous souhaitez importer les contacts. Il peut s’agir du dossier Contacts du compte actuel ou d’un dossier Contacts dans n’importe quel autre dossier.
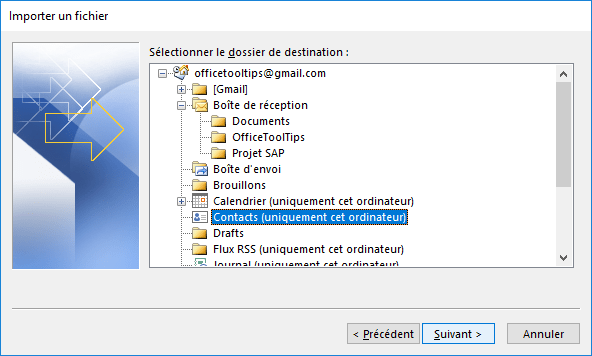
Cliquez sur Suivant >.
3.6. Si nécessaire, cliquez sur le bouton Champs personnalisés... :
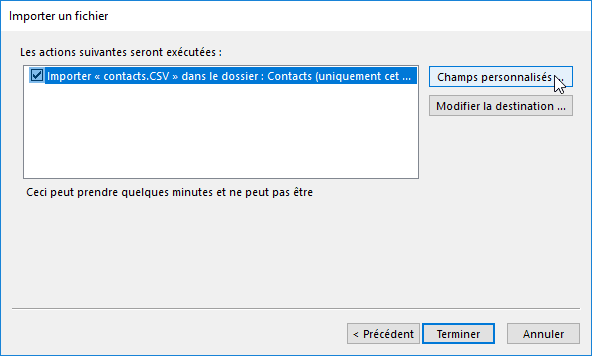
Dans la boîte de dialogue Mappage des champs personnalisés, mappez toutes les colonnes du fichier CSV aux champs du carnet d’adresses Outlook. Outlook mappe automatiquement certains champs ; modifiez-les s’ils ne sont pas mappés correctement.
Après le mappage, cliquez sur OK, puis dans la boîte de dialogue Importer un fichier, cliquez sur le bouton Terminer pour commencer le processus d’importation.
Voir aussi en anglais : How to import Contacts from a CSV file into Outlook.