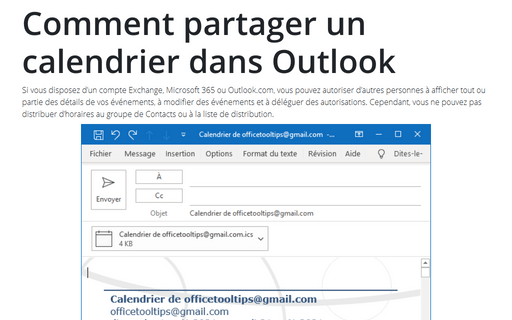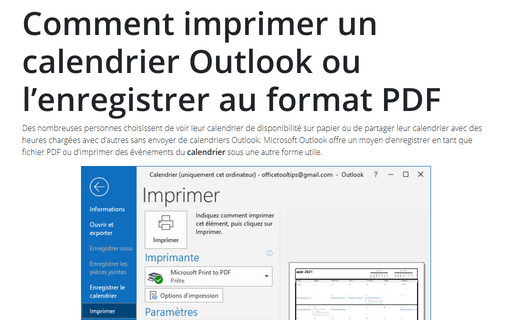Comment partager un calendrier dans Outlook
Les utilisateurs externes qui ne font pas partie de votre organisation et ceux qui ne disposent pas d’Outlook deviennent également un problème que la méthode de partage standard ne résout pas. Au lieu de cela, vous pouvez envoyer par courriel une copie statique de votre calendrier pour une plage de dates spécifique en pièce jointe.
Pour partager un calendrier dans Outlook, procédez comme suit :
1. Cliquez sur l’icône Calendrier dans la barre de navigation pour ouvrir le Calendrier :
2. Sous l’onglet Accueil, dans le groupe Partager, cliquez sur le bouton Envoyer le calendrier par courrier :
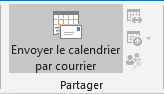 ou
ou
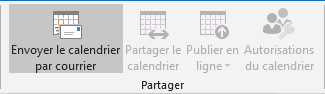
3. Dans la boîte de dialogue Envoyer un calendrier par courrier :
- Dans la liste déroulante Calendrier, sélectionnez le calendrier à envoyer.
Par défaut, Outlook s sélectionne votre calendrier principal. Il s’agit d’un calendrier Outlook qui est utilisé pour afficher des informations sur vos heures libres et occupées pour les autres et où les demandes de réunion sont acceptées.
- Dans la liste déroulante Plage de dates, sélectionnez la quantité de données de calendrier à inclure dans votre message :
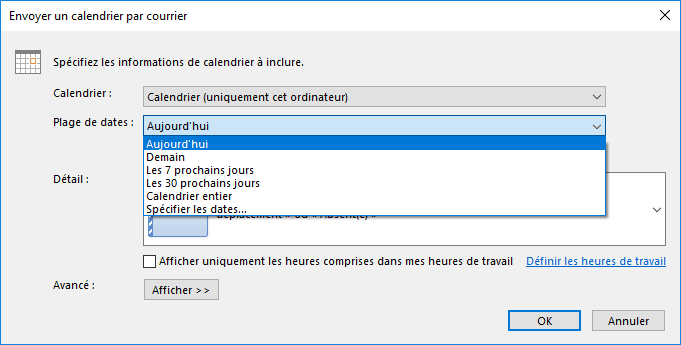
Ou sélectionnez l’option Spécifier les dates... pour entrer une plage de dates personnalisée :
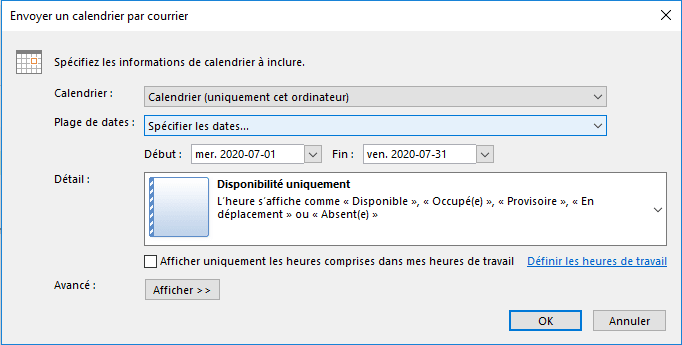
Remarque : Soyez prudent ! Si vous choisissez une plage de dates trop large ou sélectionnez l’option Calendrier entier dans la liste déroulante Plage de dates, le message peut être trop volumineux et atteindre les limites de taille de message du côté du destinataire.
- Dans la liste déroulante Détail, choisissez la quantité de détails à afficher pour les destinataires. Par défaut, l’option Disponibilité uniquement est sélectionné :
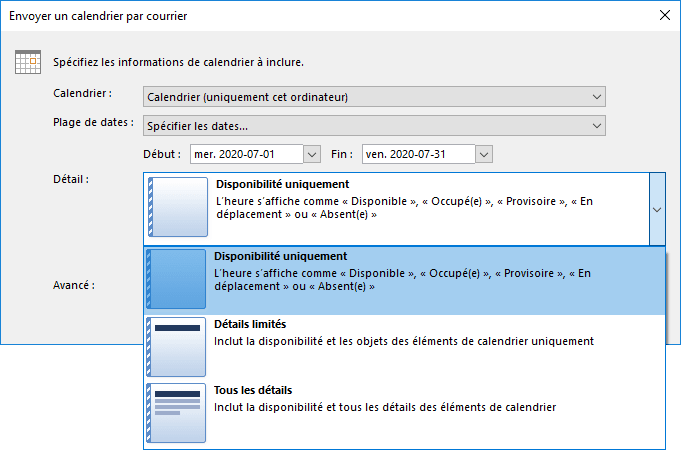
Aucun des options n’inclut vos éléments marqués comme privés, sauf si vous modifiez le paramètre de confidentialité dans les options Avancé (voir ci-dessous).
- Si vous sélectionnez l’option Disponibilité uniquement, vous pouvez limiter les informations incluses dans le massage à vos heures de travail en cochant le case Afficher uniquement les heures comprises dans mes heures de travail :
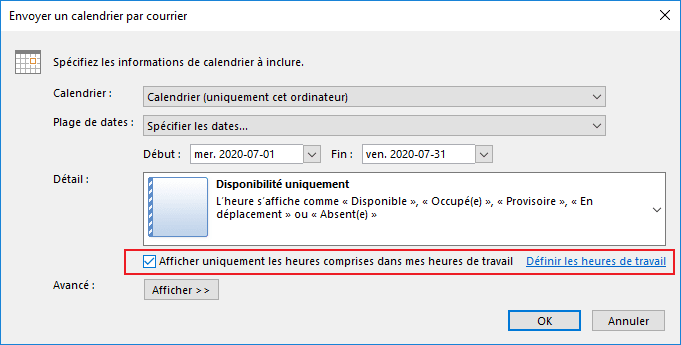
Pour modifier vos heures de travail, cliquez sur le lien hypertexte Définir les heures de travail. Voir Comment modifier les jours ouvrables dans le calendrier Outlook pour plus de détails.
- Facultativement, pour voir les options Avancé, cliquez sur le bouton Afficher >> :
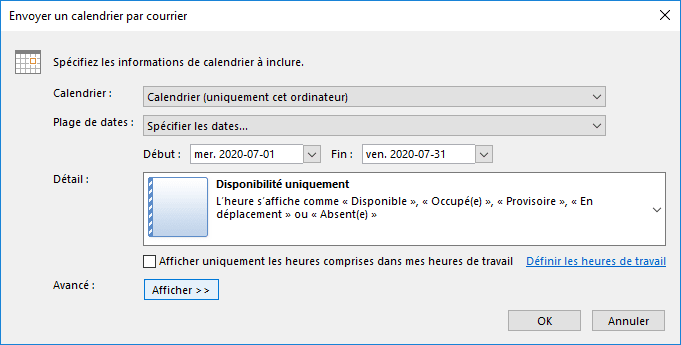
Dans les options Avancé, vous pouvez cocher les cases pour des options suivantes :
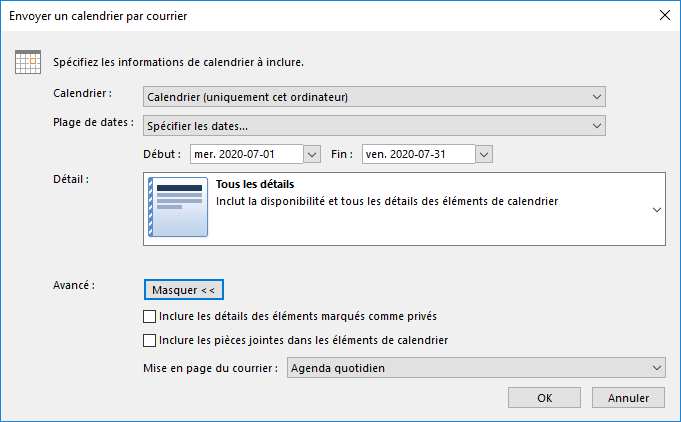
- Inclure les détails des éléments marqués comme prives – cette option s’affiche uniquement si l’option Détails limités ou l’option Tous les détails est sélectionnée dans la liste déroulante Détails. Les informations indiquent que certains éléments privés sont ajoutées, mais aucun autre détail sur ces éléments privés n’est partagé.
- Inclure les pièces jointes dans les éléments de calendrier – cette option s’affiche uniquement si l’option Tous les détails est sélectionnée dans la liste déroulante Détails. Toutes les pièces jointes aux éléments du calendrier, telles que les feuilles de calcul, sont incluses.
- Mise en page du courrier – vous pouvez inclure votre Agenda quotidien ou votre Liste d’événements.
4. Cliquez sur OK.
Outlook ajoutera le calendrier dans la corp du nouveau message pour le partager :
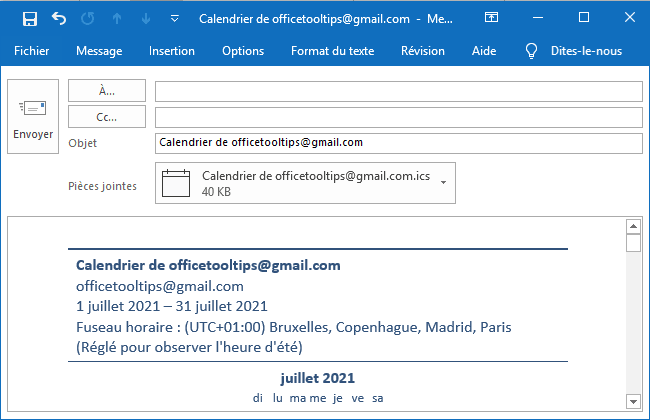
5. Remplissez tous les champs obligatoires et envoyez ce courriel.
Voir Comment ouvrir le calendrier reçu.
Remarque : Les destinataires de ce courriel peuvent voir les événements de votre calendrier que vous avez ajouté avant d’envoyer le message avec ce calendrier. Les mises à jour que vous apportez à votre emploi du temps ne leur sont pas visibles et vous devez envoyer un autre message avec les événements de calendrier joint si vous souhaitez les informer des mises à jour.
Voir aussi en anglais : How to share a calendar in Outlook.