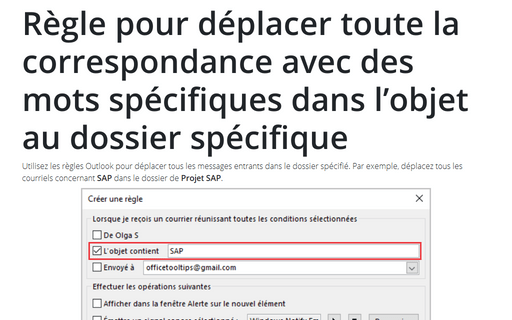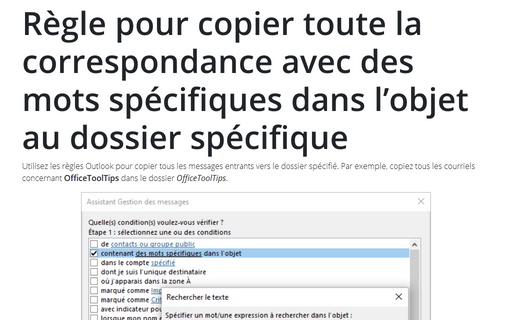Règle pour déplacer toute la correspondance avec des mots spécifiques dans l’objet au dossier spécifique
Outlook 2016 propose deux manières différentes de créer une règle :
Pour créer une règle rapide, procédez comme suit :
1. Sous l’onglet Accueil, dans le groupe Déplacer, cliquez sur Règles, puis sélectionnez Créer une règle... :
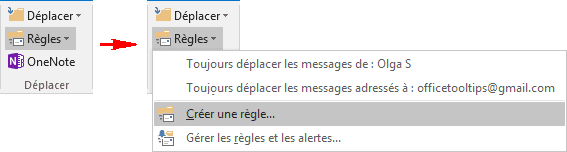
2. Dans la boîte de dialogue Créer une règle :
- Dans le groupe Lorsque je reçois un courrier réunissant toutes les conditions sélectionnées, cochez la case L’objet contient et tapez le texte de recherche (par exemple, SAP),
- Dans le groupe Effectuer les opérations suivantes, cochez la case Déplacer l’élément vers le dossier et choisissez le dossier en utilisant le bouton Sélectionner dossier... :
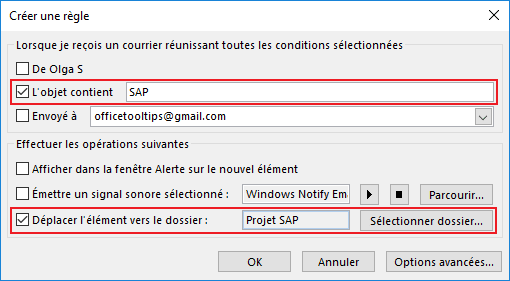
Pour utiliser d’autres options, vous pouvez cliquer sur le bouton Options avancées... et utiliser l’Assistant Gestion des messages.
Pour créer une règle à l’aide de l’Assistant Gestion des messages, procédez comme suit :
1. Effectuez l’une des opérations suivantes :
- Sous l’onglet Fichier, dans le groupe Informations, cliquez sur Gérer les règles et les alertes :
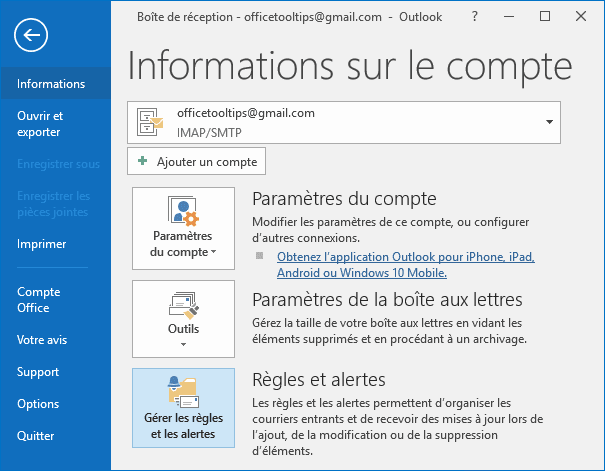
- Dans l’onglet Accueil, dans le groupe Déplacer, cliquez sur Règles, puis sélectionnez Gérer les règles et les alertes... :
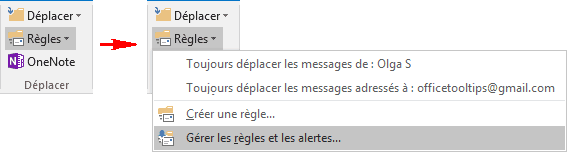
2. Dans la boîte de dialogue Règles et alertes, cliquez sur le bouton Nouvelle règle... :
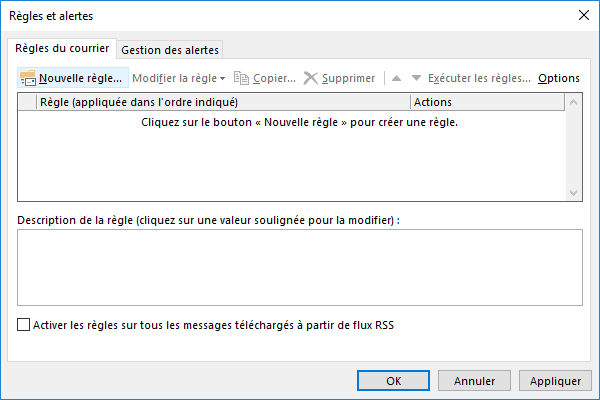
3. Choisissez l’option Déplacer des messages qui contiennent des mots spécifiques dans l’objet ver un dossier, puis cliquez sur Suivant > :
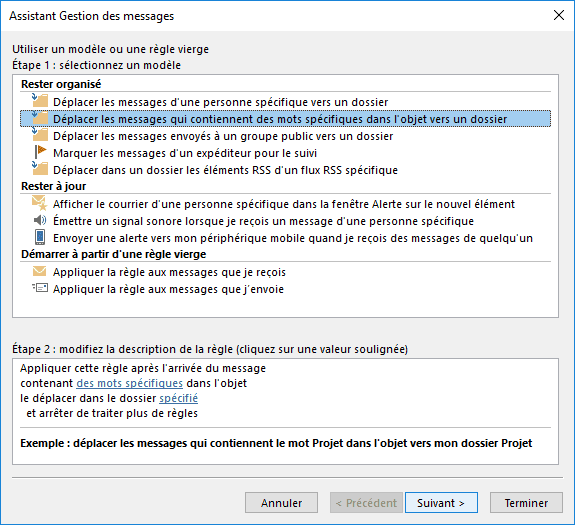
4. Choisissez l’option contenant des mots spécifiques dans l’objet et cliquez sur des mots spécifiques dans la zone de texte Étape 2, puis ajoutez le texte de recherche (par exemple, SAP) :
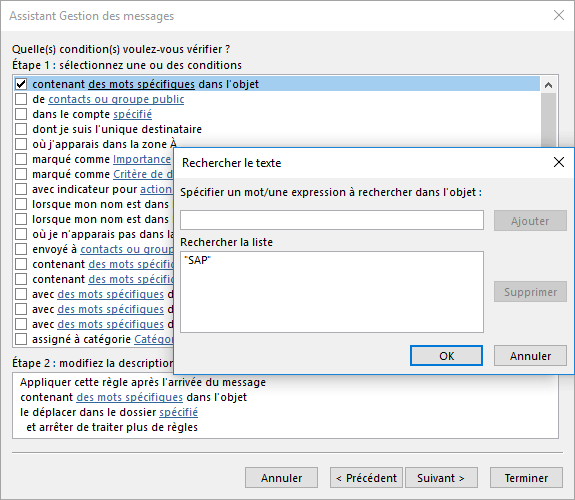
5. Cliquez sur OK lorsque vous avez terminé d’ajouter les phrases au les textes de recherche, puis sur Suivant >.
6. Choisissez l’option le déplacer dans le dossier spécifié dans la zone Étape 1 et cliquez sur spécifié dans la zone Étape 2, puis choisissez le dossier (par exemple, Projet SAP) :
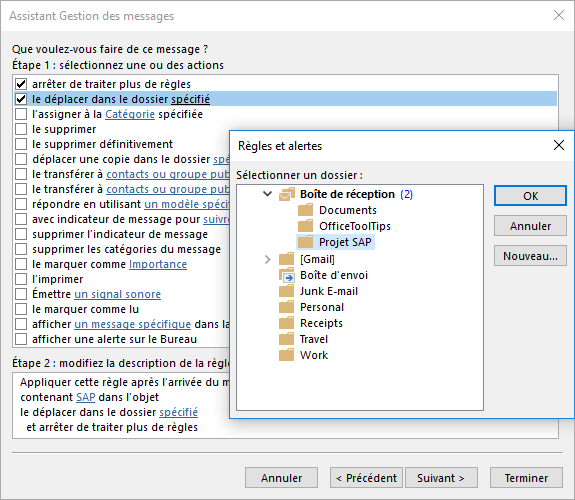
7. Cliquez sur OK, puis sur Suivant >.
8. Si vous ne voulez pas ajouter d’exceptions, cliquez sur Suivant > encore, nommez votre règle, puis cliquez sur Terminer.
Voir aussi en anglais : Rule to move all correspondence about some subject to the specific folder.