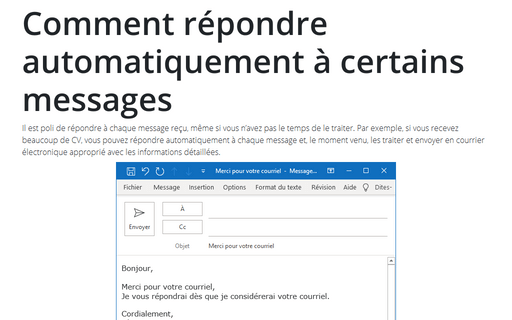Comment répondre automatiquement à certains messages
Pour créer la réponse automatique, procédez comme suit :
I. Créez le modèle de réponse automatique – voir Comment créer un modèle pour les messages Outlook. Par exemple :
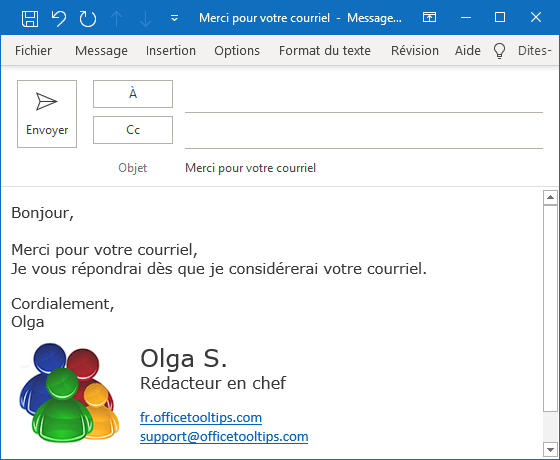
II. Créez une règle de réponse automatique.
Pour créer une règle de réponse automatique, procédez comme suit :
1. Sous l’onglet Accueil, dans le groupe Déplacer, cliquez sur Règles, et puis cliquez sur Gérer les règles et alertes... :
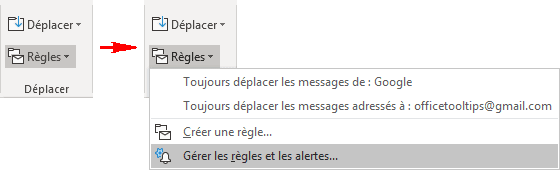
2. Dans la boîte de dialogue Règles et alertes, cliquez sur Nouvelle règle... :
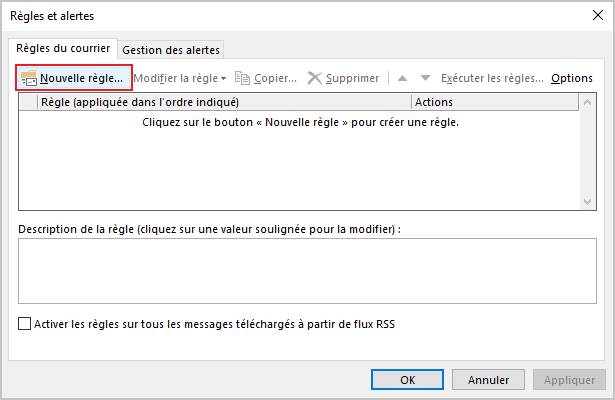
3. Outlook lance l’Assistant Gestion des messages. Sélectionnez l’option Appliquer la règle aux messages que je reçois, et puis cliquez sur Suivant > :
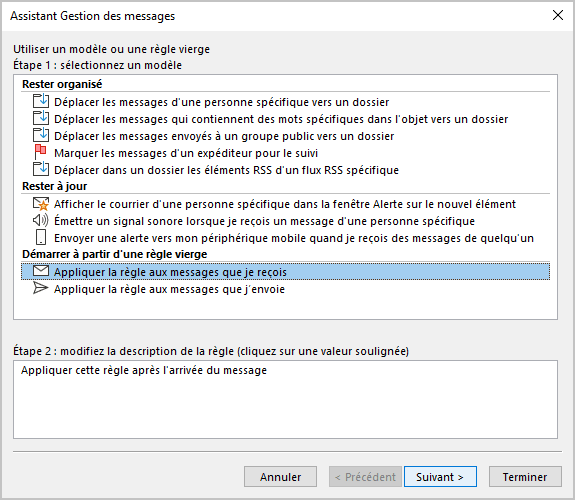
4. L’Assistant affiche les options pour créer une règle vide. Cochez la case dont je suis l’unique destinataire et toutes les autres conditions de votre choix.
Par exemple, choisissez la condition contenant des mots spécifiques dans l’objet et cliquez sur des mots spécifiques dans la zone de texte Étape 2 :
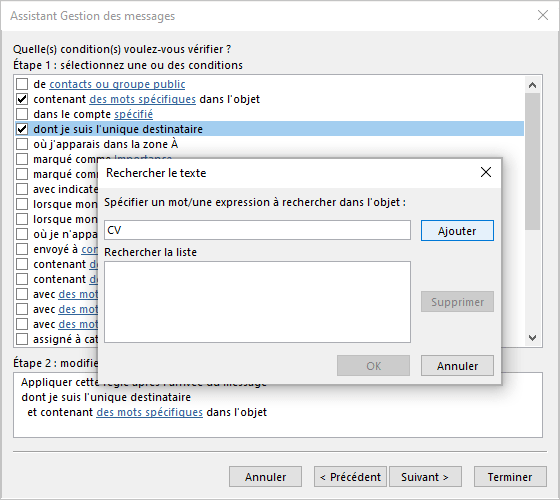
5. Cliquez sur Ajouter pour spécifier des mots pour cette règle. Cliquez sur OK lorsque vous avez fini d’ajouter les expressions au texte de rechercher. Cliquez sur Suivant > pour choisir votre action.
6. Sélectionnez l’action à prendre lorsque les conditions sont remplies en cochant la case appropriée.
Par cet exemple, répondre en utilisant un modèle spécifique :
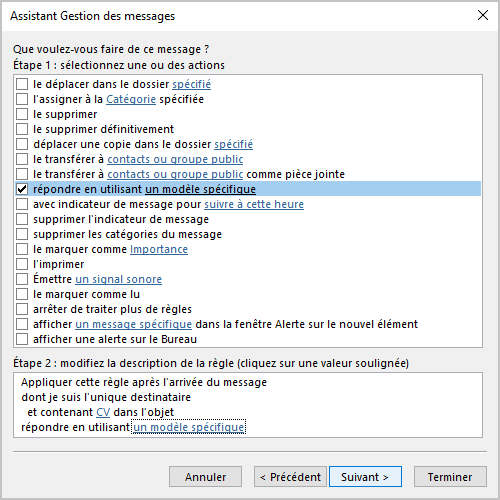
7. Dans la zone Étape 2, cliquez sur un lien un modèle spécifique pour sélectionner le modèle (message) à utiliser :
- Dans la liste déroulante Regarder dans, sélectionnez Modèles dans le fichier système et puis cliquez sur le bouton Parcourir... :
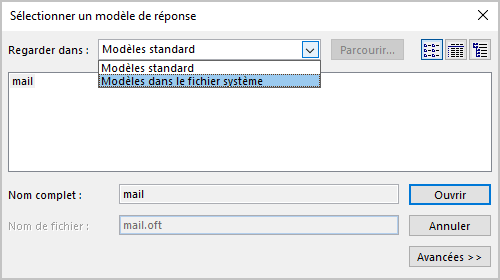
- Dans la boîte de dialogue Rechercher un dossier, choisissez le dossier dans lequel se trouve votre fichier modèle :
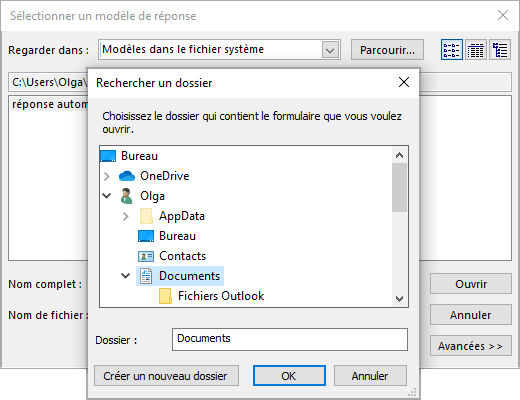
- Cliquez sur OK.
8. Sélectionnez le modèle et cliquez sur Ouvrir :
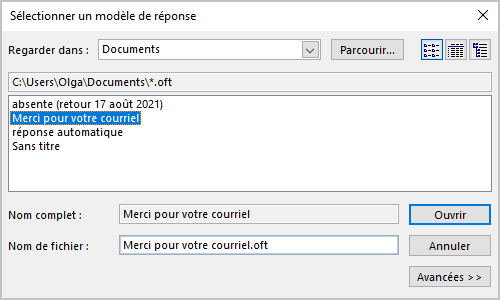
9. Les conditions et actions de la règle sont répertoriées. Cliquez sur Suivant >.
10. Dans la boîte de dialogue de l’Assistant, vous pouvez spécifier les éventuelles exceptions. Cliquez sur Suivant >.
11. Outlook affiche la règle de messagerie terminée. Dans la zone Étape 1 : attribuez un nom à cette règle, saisissez un nom pour la règle de réponse automatique, puis cliquez sur Terminer :
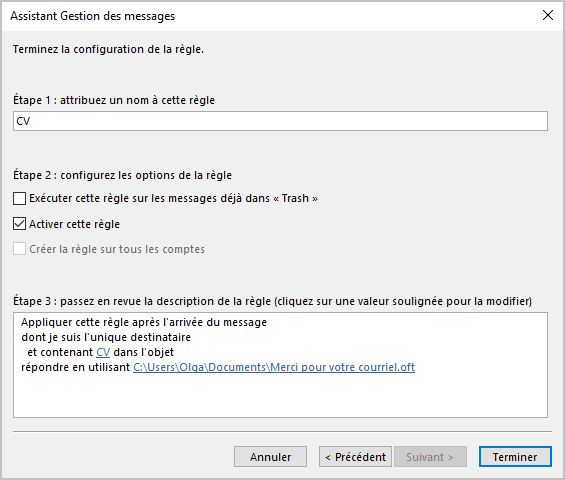
12. Vous pouvez créer une grande variété de règles de message en sélectionnant les conditions et actions appropriées. Par exemple, pour les actions, vous pouvez choisir de transférer un message, de le déplacer, de le marquer comme important, etc.
Remarque : La réponse utilisant une règle de modèle spécifique dans l’Assistant Gestion des messages envoie votre réponse automatique une seule fois à chaque expéditeur au cours d’une seule session. Une session correspond à chaque fois que vous démarrez Outlook jusqu’à ce que vous quittiez l’application. Cette règle empêche Outlook d’envoyer des réponses répétitives à un seul expéditeur à partir duquel vous recevez plusieurs messages.
Pendant une session, Outlook garde trace de la liste des utilisateurs auxquels il a répondu.
Si vous quittez puis redémarrez Outlook, ceci est considéré comme une nouvelle session et la liste des expéditeurs ayant reçu des réponses automatisées est réinitialisée.
Pour supprimer une règle, voir Désactiver les règles.
Voir aussi en anglais : How to auto respond for some messages.