Comment créer des lettres avec des images dans des diapositives


Pour créer une image comme celle-ci, vous devez suivre les deux étapes simples :
I. Créez une forme à partir d’une lettre.
II. Ajoutez une image à la forme.
Pour créer une forme à partir d’une lettre, procédez comme suit :
1. Ajoutez une forme à la diapositive, par exemple un rectangle :
1.1. Sous l’onglet Insertion, dans le groupe Illustrations, cliquez sur Formes :

1.2. Dans la liste déroulante Formes, dans le groupe Rectangles, sélectionnez et ajoutez à la diapositive la forme Rectangle :
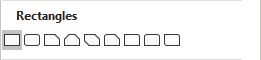
2. Ajoutez la lettre que vous voulez utiliser à l’avant de la forme, par exemple :
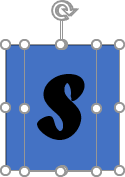
3. Sélectionnez la forme et la lettre, puis sous l’onglet Format de la forme, dans le groupe Insérer des formes, sélectionnez la liste déroulante Fusionner les formes, puis cliquez sur Intersecter :
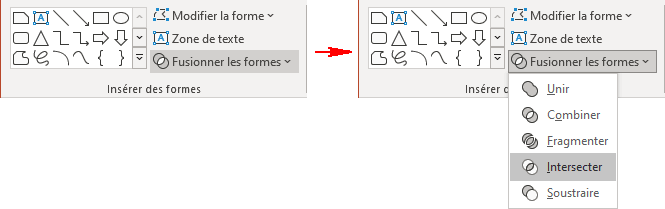
Vous verrez une nouvelle forme dans la lettre (voir quelques étapes supplémentaires ci-dessous pour la lettre O ou Comment créer des conceptions d’images simples pour des diapositives PowerPoint) :
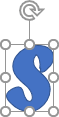
4. Cliquez avec le bouton droit de la souris sur la forme, puis choisissez Format de la forme... dans le menu contextuel :

5. Dans le volet Format de la forme, sous l’onglet Options de forme, dans le groupe Remplissage et trait :
- Dans la section Remplissage, cochez la case Remplissage avec image ou texture
et puis cliquez sur le bouton Fichier... :
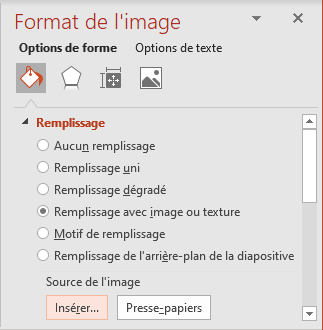
- Dans la section Courbe, choisissez la case Aucun trait :
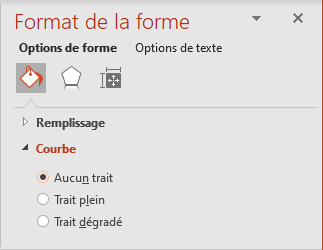
Ajoutez tout autre ajustement que vous voulez.
Remarque : Parfois vous devez effectuer des étapes supplémentaires après avoir créé une forme simple à partir d’une lettre pour voir une forme plus intéressante :
Après l’étape 3, vous verrez très mince forme (ici, nous avons utilisé la police Papyrus), procédez comme suit :
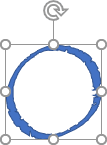
a. Il suffit de dupliquer cette forme, de la réduire davantage et d’ajouter une nouvelle forme ovale entre elles :
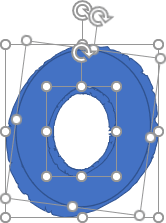
b. Regroupez-les (voir Comment faire de la conception d’image moderne dans la diapositive PowerPoint).
Voir aussi en anglais : How to create letters with pictures in PowerPoint slides.

