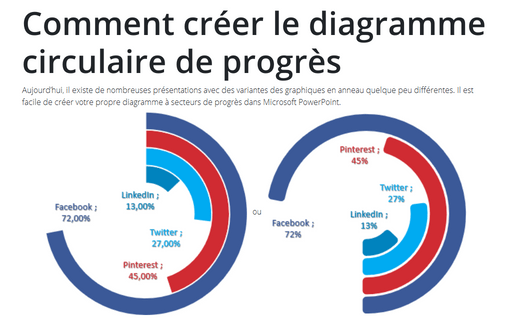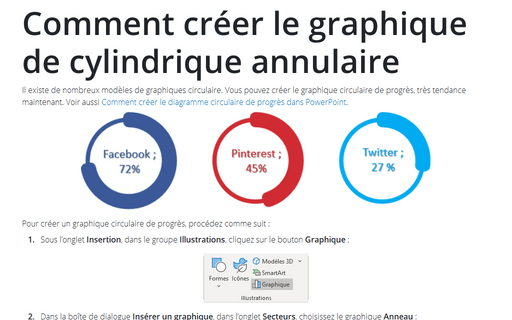Comment créer le diagramme circulaire de progrès dans PowerPoint
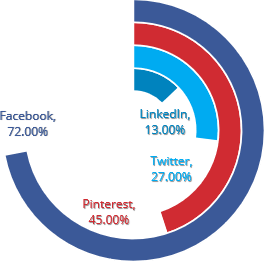 ou
ou
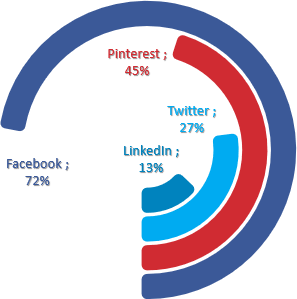
Pour créer le graphique comme ci-dessus, procédez comme suit :
1. Sous l’onglet Insertion, dans le groupe Illustrations, cliquez sur le bouton Graphique :
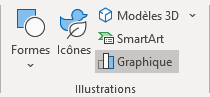
2. Dans la boîte de dialogue Insérer un graphique, dans l’onglet Secteurs, choisissez le graphique Anneau :
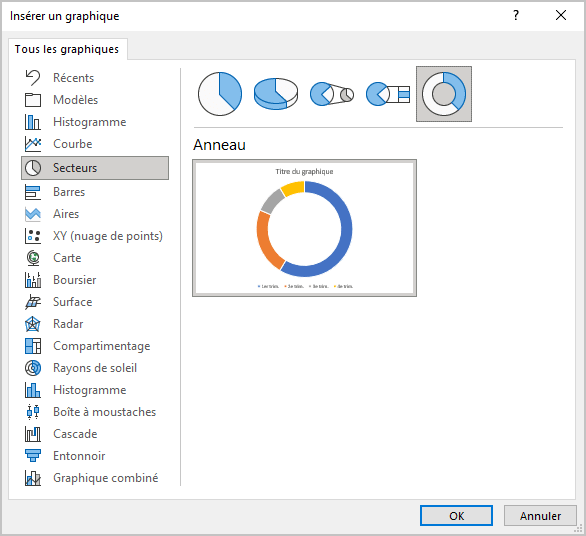
3. Dans la boîte de dialogue Graphique dans Microsoft PowerPoint :
3.1. Entrez autant de séries de données :
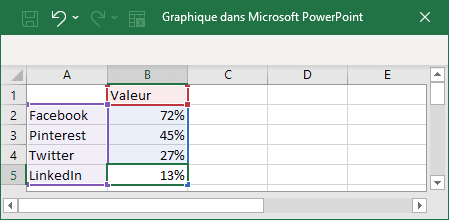
3.2. Ajoutez la nouvelle colonne avec des formules :
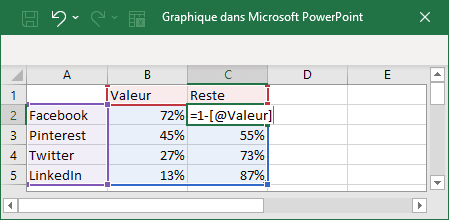
4. Sous l’onglet Création de graphique, dans le groupe Données, cliquez sur le bouton Sélectionner des données :
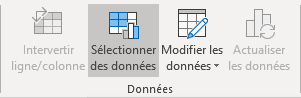
5. Dans la boîte de dialogue Sélectionner la source de données, cliquez sur le bouton Intervertir ligne/colonne :
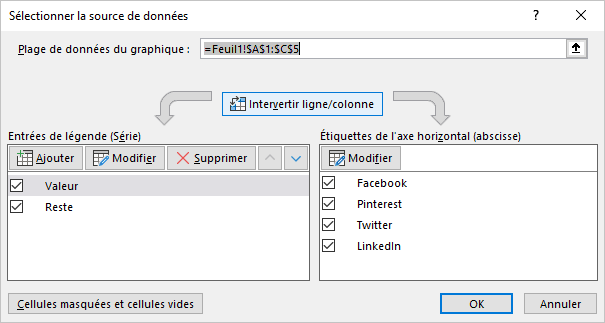
PowerPoint change vos données comme dans le tableau ci-dessous :
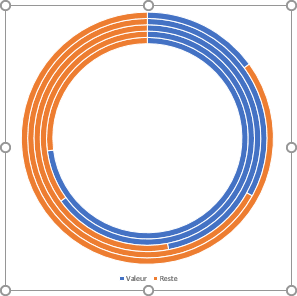
6. Modifiez la largeur des séries de données :
6.1. Cliquez avec le bouton droit sur les données de votre graphique et choisissez Mettre en forme une série de données... dans le menu contextuel :
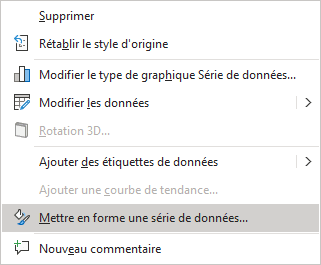
6.2. Dans le volet Mise en forme des séries de données, sous l’onglet Options de des séries, choisissez les volumes des champs suivants :
- Angle du premier secteur, par exemple :
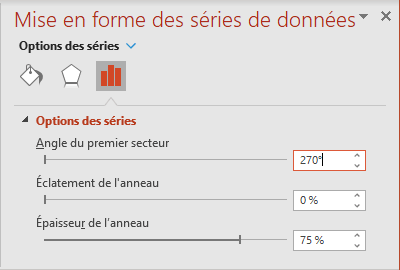
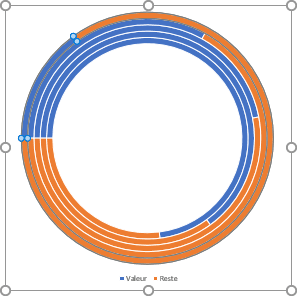
- Éclatement en anneaux ou Éclatement des points, par exemple :
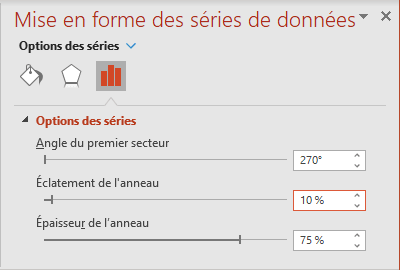
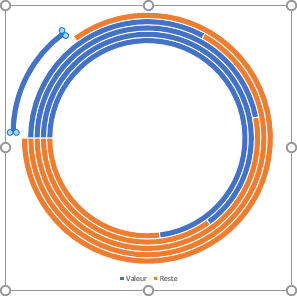
- Taille du centre, par exemple :
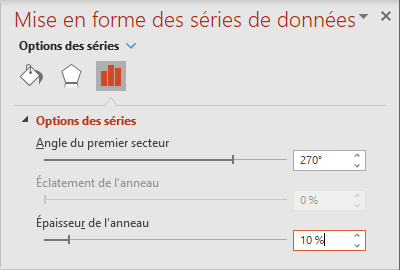
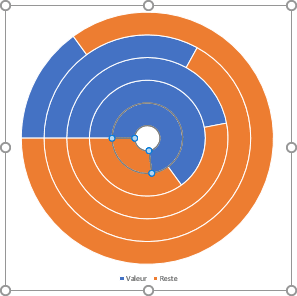
7. Masquer les données inutiles :
7.1. Cliquez avec le bouton droit sur n’importe quel point des données que vous voulez masquer, puis sélectionnez Mettre en forme le point de données... dans le menu contextuel :
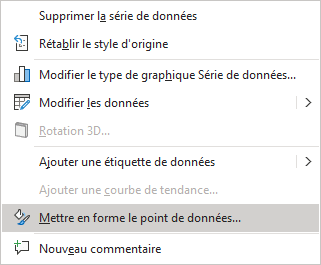
7.2. Dans le volet Mettre en forme le point de données, sous l’onglet Remplissage et trait, dans le groupe Remplissage, sélectionnez Aucun remplissage :
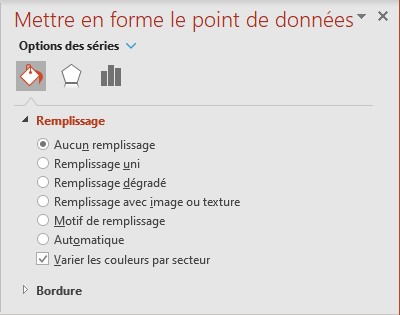
7.3. Répétez l’étape précédente pour tous les points de données que vous voulez masquer :
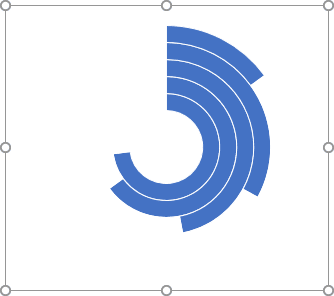
Faites les autres ajustements pour obtenir le look que vous voulez.
Voir aussi en anglais : How to create an Arc length chart in PowerPoint.