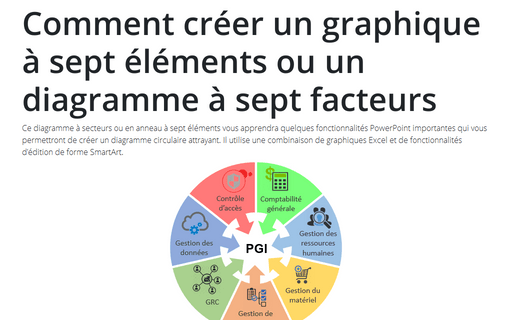Comment créer un graphique à sept éléments ou un diagramme à sept facteurs
Par exemple, le diagramme de progiciel de gestion intégré en abrégé PGI ou planification des ressources d’entreprise (en anglais Enterprise Resource Planning ou ERP) :
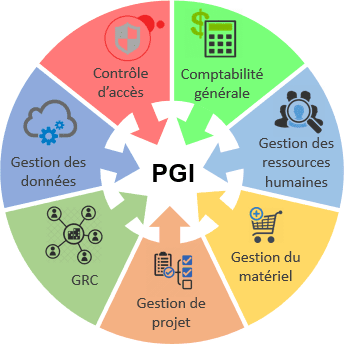
Les modules populaires :
- La comptabilité générale (comptabilité financière), en anglais Finance Accounting
- La gestion des ressources humaines — anciennement la gestion du personnel, en anglais Human Capital Management
- La gestion du matériel, en anglais Material Management
- La gestion de projet, en anglais Project Management
- La gestion de la relation client (GRC), ou gestion des relations avec les clients, en anglais Customer Relationship Management (CRM)
- La gestion des données, en anglais Data Services
- Le contrôle d’accès, en anglais Access Control
1. Ajoutez le graphique en anneau avec sept parties (comme dans cet exemple) :
1.1. Sous l’onglet Insertion, dans le groupe Illustrations, cliquez sur le bouton Graphique :
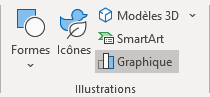
1.2. Dans la boîte de dialogue Insérer un graphique, dans l’onglet Secteurs, choisissez le graphique Anneau :
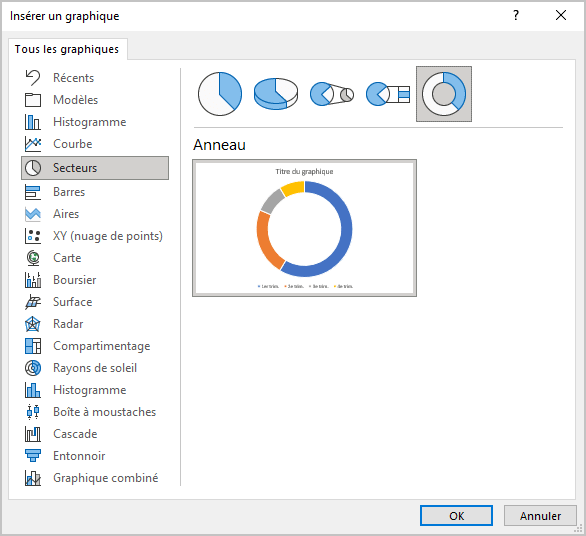
1.3. Dans la boîte de dialogue Graphique dans Microsoft PowerPoint, entrez autant de parties de votre graphique en anneau que vous le voulez et dans les proportions qui vous conviennent :
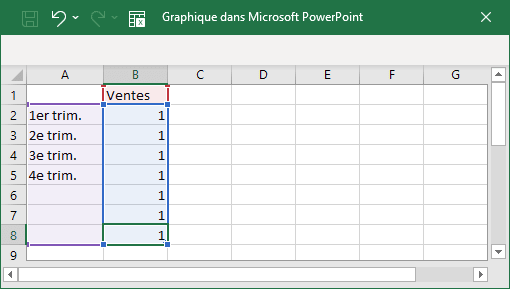
Le graphique en anneau ressemblera à ceci :
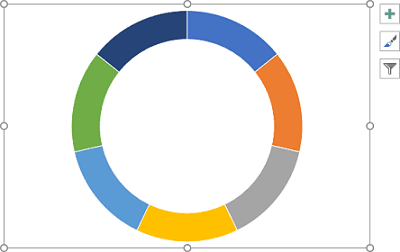
1.4. Format le graphique comme vous le voulez :
1.4.1. Cliquez avec le bouton droit sur le graphique et choisissez Mettre en forme une série de données... dans le menu contextuel :
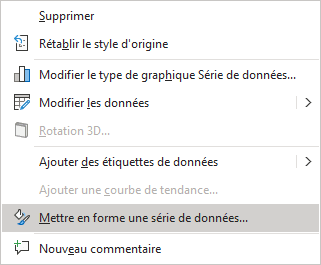
1.4.2. Dans le volet Mise en forme une série de données, sous l’onglet Options des séries, modifiez Éclatement en anneaux et Taille du centre comme vous préférez :
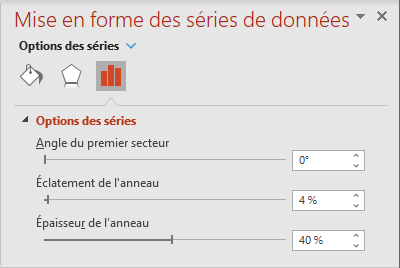
1.4.3. Ajoutez des étiquettes, des images et tout autre ajustement :
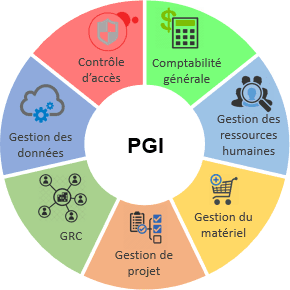
2. Créez l’image pour le centre :
2.1. Dans la liste Formes, dans le groupe Formes de base, choisissez la forme Ellipse :
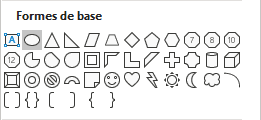
2.2. Faites la taille de cette forme ellipse assez pour remplir le centre de votre graphique :
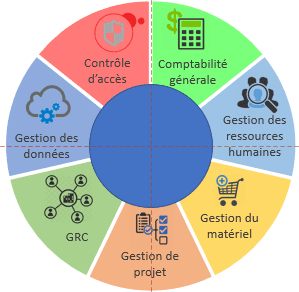
2.3. Pour vous aider à créer sept flèches, dans la liste déroulante Formes, dans le groupe Étoiles et bannières, sélectionnez la forme Étoile : 7 branches :
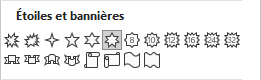
Positionner cette forme au centre de la forme du cercle :
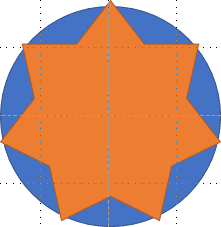
2.4. Ajouter la deuxième forme ellipse :
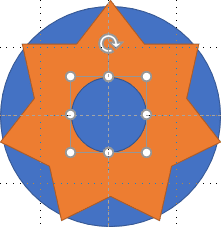
2.5. Ajoutez les formes de flèche :
2.5.1. Dans la liste déroulante Formes, dans le groupe Flèches pleines, sélectionnez la forme Flèche : bas :
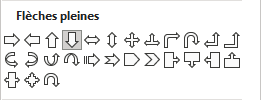
2.5.2. Ajoutez des formes du rayon de l’étoile au plus petit cercle :
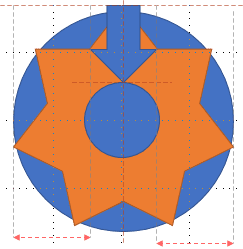
2.5.3. Copiez la flèche, faites-la pivoter et positionnez-la du rayon suivant au cercle central :
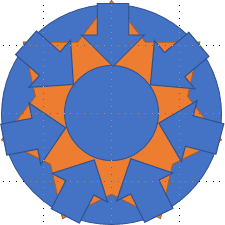
2.5.4. Supprimez les formes aidantes :
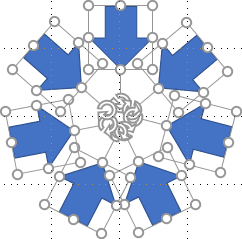
2.6. Formatez les flèches et positionnez-les dans le graphique :
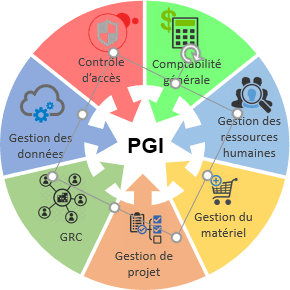
Remarque : Pour faire pivoter toutes les formes, sélectionnez-les et regroupez-les (sous l’onglet Format de la forme, dans le groupe Organiser, sélectionnez la liste déroulante Grouper et cliquez sur Grouper).
Voir aussi Comment sélectionner et formater un objet dans la diapositive avec un grand nombre d’objets.
Voir aussi en anglais : How to create seven elements graph or seven factors diagram.