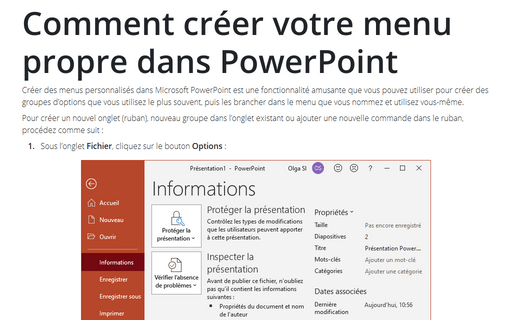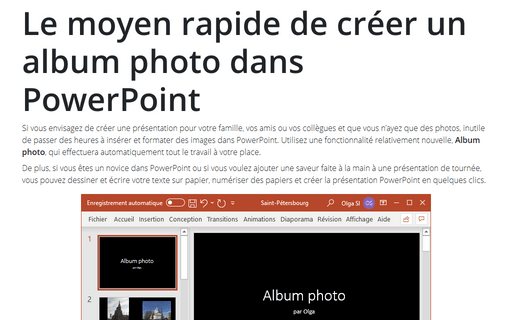Comment créer votre menu propre dans PowerPoint
Pour créer un nouvel onglet (ruban), nouveau groupe dans l’onglet existant ou ajouter une nouvelle commande dans le ruban, procédez comme suit :
1. Sous l’onglet Fichier, cliquez sur le bouton Options :
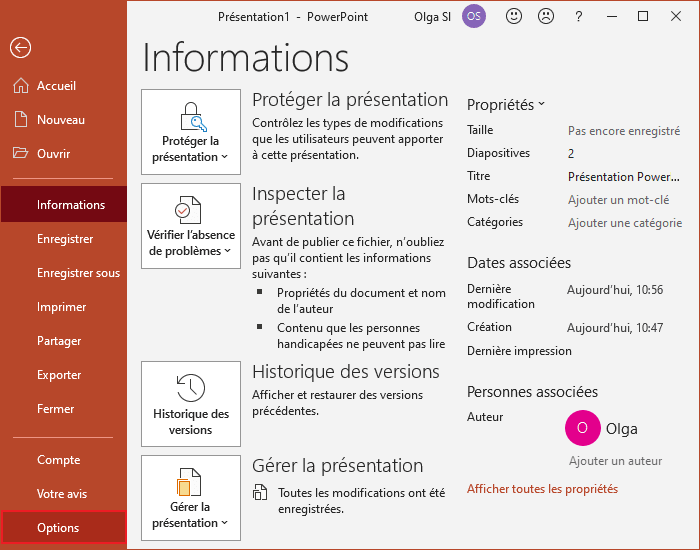
2. Dans la boîte de dialogue Options PowerPoint, sélectionnez l’onglet Personnaliser le ruban :
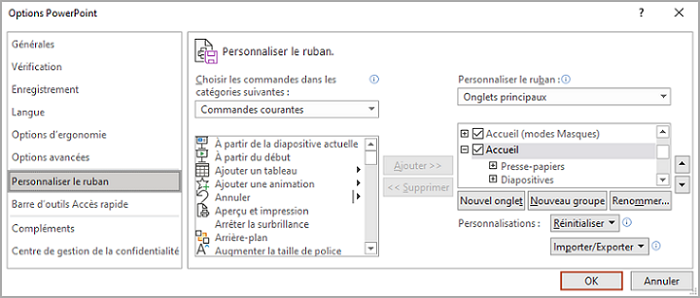
3. Pour créer un nouvel onglet, sélectionnez l’onglet, après quoi vous voulez insérer le nouvel onglet, puis cliquez sur le bouton Nouvel onglet :
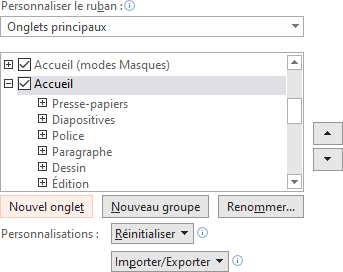
Pour renommer un onglet, sélectionnez-le et cliquez sur le bouton Renommer... ou faites un clic droit dessus et choisissez Renommer dans le menu contextuel :
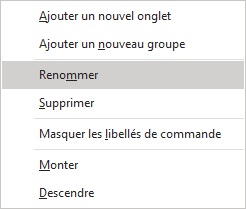
Entrez le nom du nouvel onglet :
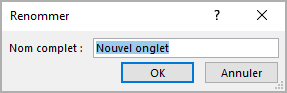
4. Pour créer un nouveau groupe dans l’onglet (lorsque vous créez le nouvel onglet, un groupe sera créé automatiquement), sélectionnez le groupe, après lequel vous voulez insérer le nouveau groupe, puis cliquez sur le bouton Nouveau groupe.
Pour renommer le groupe, sélectionnez-le et cliquez sur le bouton Renommer... ou faites un clic droit dessus et choisissez Renommer dans le menu contextuel. PowerPoint ouvre la boîte de dialogue Renommer :
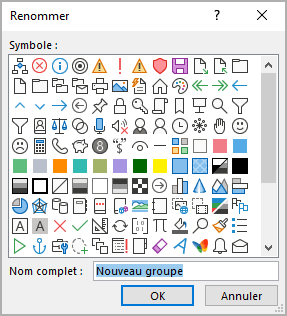
Pour supprimer le groupe, faites un clic droit dessus et choisissez Supprimer dans le menu contextuel :
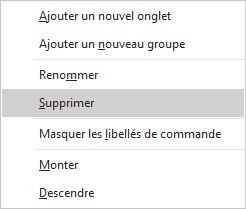
5. Pour ajouter une commande au groupe :
- Dans la zone sous Choisir les commandes dans les catégories suivantes, sélectionnez la
commande que vous voulez ajouter au groupe :
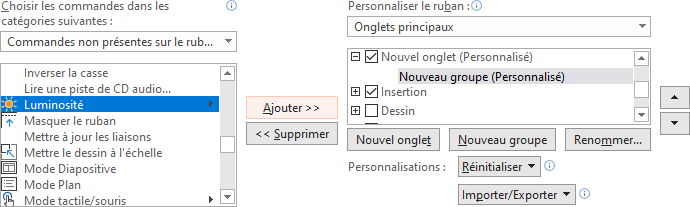
Utilisez la liste déroulante Choisir les commandes dans les catégories suivantes pour afficher plus de commandes :
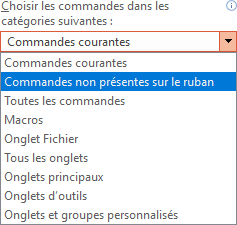
Appuyez sur la première lettre pour accéder aux commandes commençant par cette lettre. Vous aurez besoin de moins de défilement pour accéder à la commande que vous voulez ajouter.
- Cliquez sur le bouton Ajouter > >.
Pour renommer la commande, sélectionnez-la et cliquez sur le bouton Renommer... ou faites un clic droit dessus et choisissez Renommer dans le menu contextuel.
Pour supprimer la commande, sélectionnez-la et cliquez sur le bouton < < Supprimer (sous Ajouter > >) ou faites un clic droit dessus et choisissez Supprimer dans le menu contextuel.
6. Cliquez sur OK pour fermer la boîte de dialogue Options PowerPoint.
Voir aussi en anglais : Creating Your Own Menu.