Comment mettre l’accent sur les processus cycliques à l’aide du diagramme à deux flèches
PowerPoint propose plusieurs fonctionnalités prédéfinies pour un diagramme circulaire tel que SmartArt, et vous pouvez en trouver beaucoup sur Internet. Cependant, il est facile de créer votre propre diagramme qui donnera à votre présentation un aspect professionnel.
Voir aussi Comment créer un diagramme circulaire avec quatre flèches.
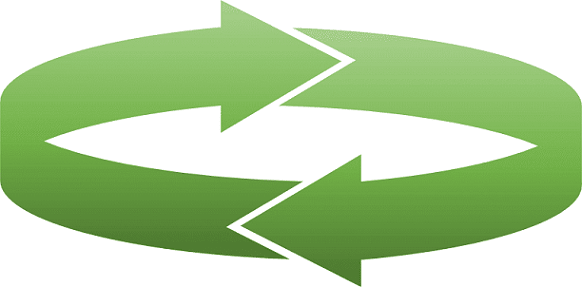
Pour créer l’image comme celle ci-dessus, procédez comme suit :
1. Sous l’onglet Insertion (Insérer), dans le groupe Illustrations, cliquez sur Formes :

2. Dans la liste Formes, dans le groupe Flèches pleines, choisissez la forme Flèche : courbe vers la gauche :
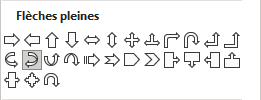
3. Après avoir collé cette forme dans votre diapositive, changez-la comme vous voulez en utilisant le point jaune, puis dupliquez-la (par exemple, en cliquant sur Ctrl+D) :
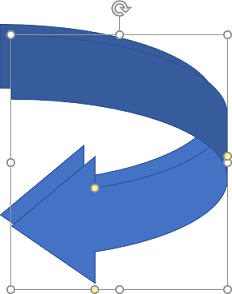
4. Tournez la deuxième flèche en effectuant l’une des opérations suivantes :
- Utilisation de la poignée de rotation en haut de la bordure de sélection :

- Sous l’onglet Format de la forme, dans le groupe Organiser,
sélectionnez des commandes dans la liste déroulante Rotation :
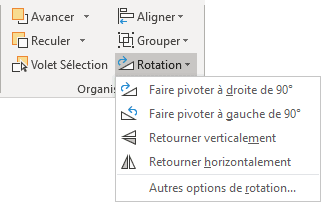
Par exemple, pour la forme :
- Retourner verticalement et puis Retourner horizontalement ou
- deux fois cliquez sur Faire pivoter à droite de 90o ou
- deux fois cliquez sur Faire pivoter à gauche de 90o.
- Dans le volet Format de la forme (pour ouvrir le volet Format de la forme, cliquez
avec le bouton droit sur la forme et choisissez Format de la forme... dans le menu
contextuel), dans l’onglet Options de forme, dans le groupe Taille et propriétés,
dans la section Taille, choisissez ou entrez 180o dans la zone d’édition
Rotation :
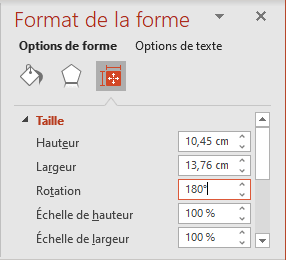
5. Positionnez les deux flèches comme vous préférez, puis sélectionnez-les :
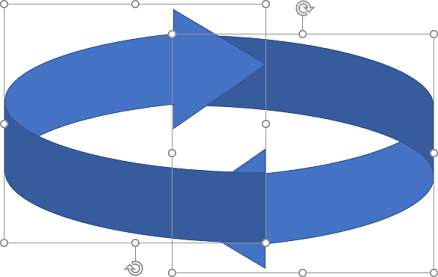
6. Sous l’onglet Format de la forme, dans le groupe Insérer des formes, choisissez la liste déroulante Fusionner les formes, puis sélectionnez Fragmenter :
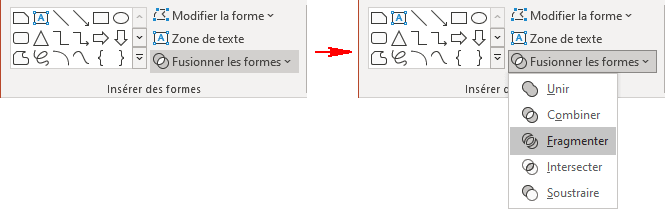
Vous verrez beaucoup de fragments :
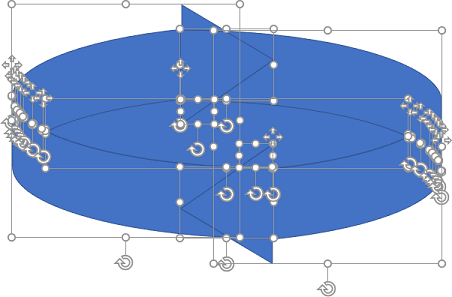
7. Sélectionnez les pièces qui appartiennent à la première flèche :
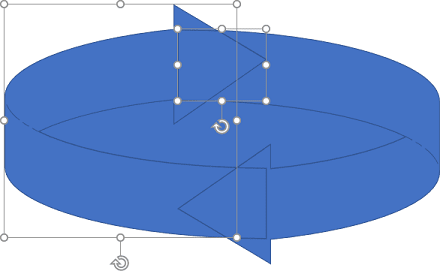
8. Sous l’onglet Format de la forme, dans le groupe Insérer des formes, choisissez la liste déroulante Fusionner les formes, puis sélectionnez Unir :
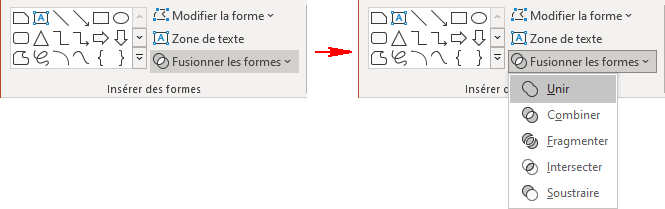
9. Répétez les deux étapes précédentes pour les deuxième flèches suivantes, supprimez toutes les autres parties de la fragmentation et vous verrez le résultat que vous pouvez utiliser dans la présentation pour démontrer les processus cycliques :
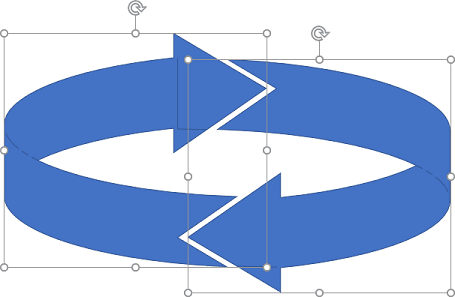
10. Vous pouvez regrouper ces deux flèches et les formater comme vous le voulez. Par exemple, ajouter un dégradé.
Voir aussi en anglais : How to stress on cyclic processes using two arrow circle diagram.


