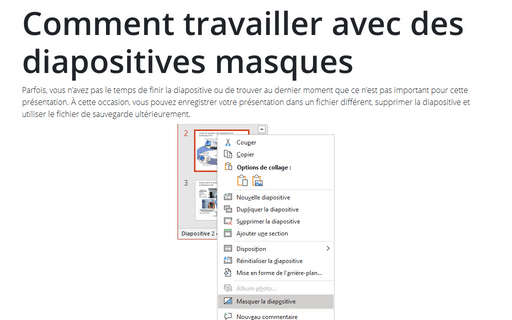Comment travailler avec des diapositives masques
Cependant, vous n’aurez pas toutes les notes, les mises en évidence et les dessins que vous ferez pendant la présentation. Au lieu de cela, vous pouvez masquer la diapositive et avoir toutes les informations au même endroit.
Pour masquer la diapositive, dans les miniatures des diapositives, cliquez avec le bouton droit sur la diapositive et choisissez Masquer la diapositive dans le menu contextuel :
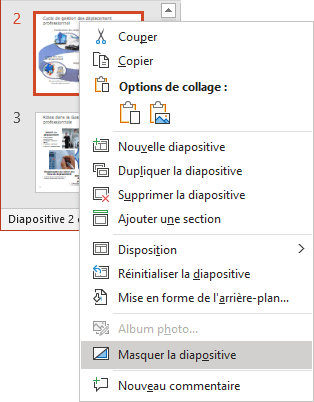
La diapositive sera masquée :
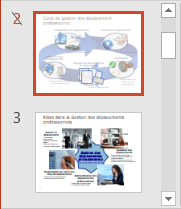
Remarque : Si vous utilisez les numéros de diapositives, soyez attentif - pour PowerPoint, il s’agit toujours d’une diapositive. Par cet exemple, si la deuxième diapositive est masquée, vous verrez la troisième diapositive portant le numéro 3, pas 2. Il est recommandé de mettre toutes vos diapositives masquées à la fin de votre présentation.
Pour afficher la diapositive masquée, cliquez avec le bouton droit sur la diapositive et choisissez Masquer la diapositive dans le menu contextuel :
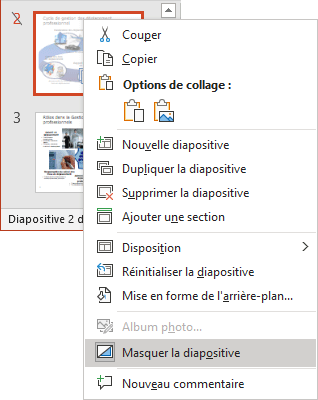
Voir aussi en anglais : How to work with hidden sides.