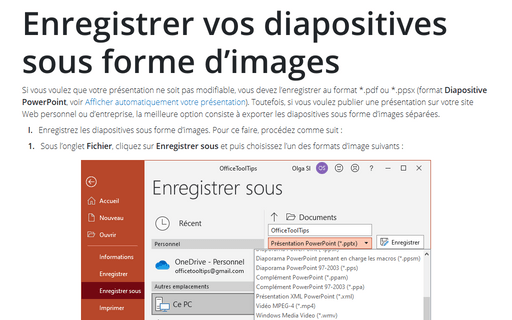Comment compresser des images dans la présentation
Lorsque vous essayez d’ajouter plus de cinq diapositives contenant quatre grandes images, votre fichier de présentation devient de plus en plus grand et PowerPoint fonctionne de plus en plus lentement, gaspille inutilement de l’espace disque et se bloque parfois. Même si vous insérez dans la présentation une partie seulement de l’image et rognez le reste, PowerPoint conserve toute l’image, même si vous ne voyez pas le reste de l’image.
Heureusement, PowerPoint propose l’utilitaire de compression d’image qui compresse toutes les images de la présentation en une seule étape et réduit leur résolution à la résolution correspondant au type de résultat que vous spécifiez (Courrier, Impression ou Écran).
Pour réduire la résolution et compresser les images, procédez comme suit :
1. Sélectionnez une image et l’onglet Mise en forme apparaît :

2. Sous Outils Image, sous l’onglet Mise en forme, dans le groupe Ajuster, cliquez sur Compresser les images :
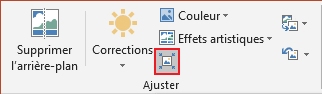 ou
ou
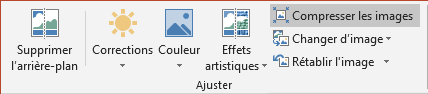
3. Dans la boîte de dialogue Compresser les images :
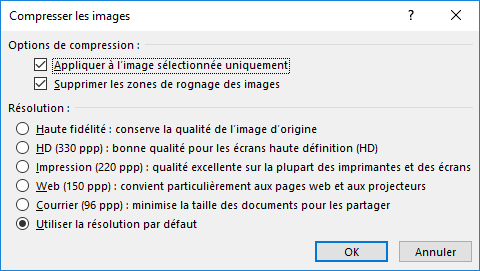
Dans la section Options de compression :
- Pour compresser toutes les images de la présentation, décochez la case Appliquer à l’image sélectionnée uniquement. Pour compresser uniquement les images sélectionnées, laissez cette case à cocher.
- Pour enregistrer des zones recadrées des images, cochez la case Supprimer les zones de rognage des images. Si cette case n’est pas cochée, PowerPoint ne masque pas les zones "recadrées".
Dans la section Résolution, sélectionnez le niveau de compression :
- Haute fidélité : préserve la qualité de l’image d’origine
- HD (330 ppp) : bonne qualité pour les écrans haute définition (HD)
- Impression (220 ppp) : excellente qualité pour la plupart des imprimantes et des écrans
- Web (150 ppp) : bon pour les pages Web et les projecteurs
- Courrier (96 ppp) : minimisez la taille du document pour le partage
- Utiliser la résolution par défaut – utilisez cette option pour faire correspondre la résolution des images à la résolution définie dans les options PowerPoint (voir comment vérifier cette résolution ci-dessous).
4. Cliquez sur OK pour effectuer la compression.
Pour voir la résolution par défaut, procédez comme suit :
1. Sous l’onglet Fichier, cliquez sur le bouton Options :
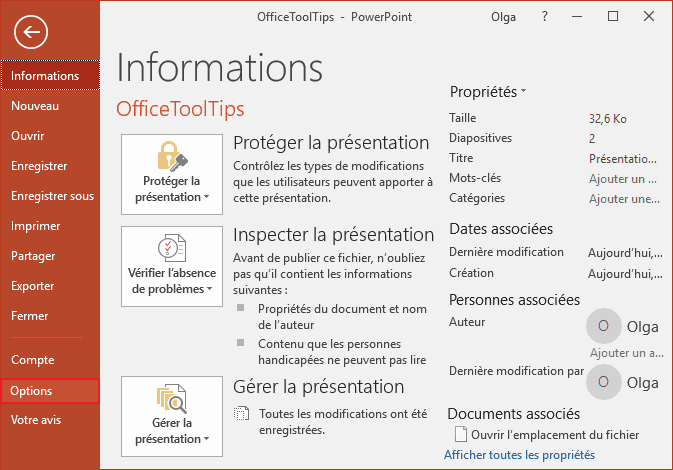
2. Dans la boîte de dialogue Options PowerPoint, dans l’onglet Options avancées, sous Taille et qualité de l’image, vous pouvez modifier Résolution par défaut :
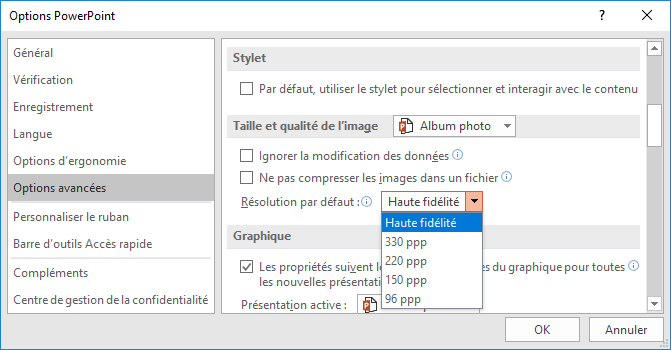
Voir aussi en anglais : How to compress pictures in the presentation.