Comment créer un diagramme circulaire avec quatre flèches
Ainsi, il est plus facile de créer vos propres flèches dans un diagramme circulaire si vous voulez ajouter un nouveau look à votre présentation.
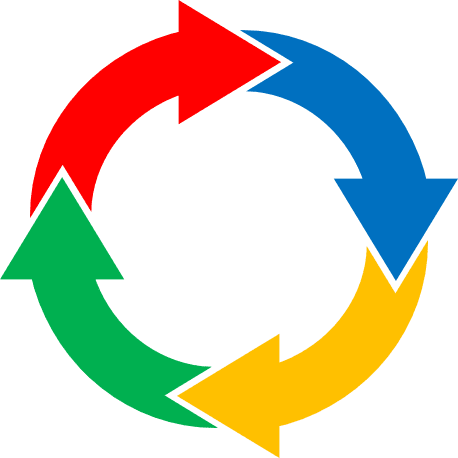
Voir aussi Comment mettre l’accent sur les processus cycliques à l’aide du diagramme à deux flèches.
Pour créer l’image comme celle ci-dessus, procédez comme suit :
1. Sous l’onglet Insertion (Insérer), dans le groupe Illustrations, sélectionnez Formes :
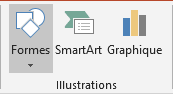
2. Dans la liste Formes, dans le groupe Formes de base, choisissez la forme Cercle : Creux :
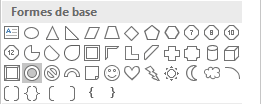
Par exemple :
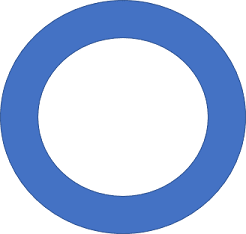
3. Après avoir collé cette forme dans votre diapositive, changez-la comme vous voulez en utilisant le point jaune, puis ajoutez une Flèche ou un Triangle isocèle :
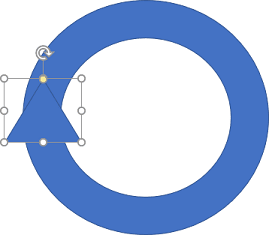
4. Copiez trois fois la flèche ou le triangle (par exemple, en cliquant sur Ctrl+D).
5. Positionnez toutes les flèches ou triangles dans les positions appropriées :
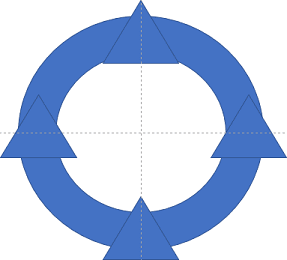
6. Faites pivoter les trois flèches ou triangles en effectuant l’une des opérations suivantes :
- Utilisation de la poignée de rotation en haut de la bordure de sélection :

- Sous Outils de dessin, dans l’onglet Mise en forme, dans le groupe Organiser,
sélectionnez des commandes dans la liste déroulante Rotation :
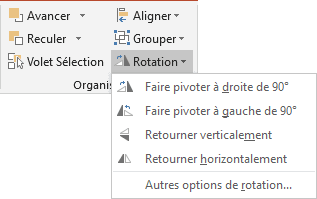
Par exemple, pour la forme :
- en haut - sélectionnez Faire pivoter à droite de 90o
- à droite - sélectionnez Retourner verticalement
- en bas - sélectionnez Faire pivoter à gauche de 90o
- Dans le volet Format de la forme (pour ouvrir le volet Format de la forme, cliquez
avec le bouton droit sur la forme et choisissez Format de la forme... dans le menu
contextuel), dans l’onglet Options de forme, dans le groupe Taille et propriétés,
dans la section Taille, choisissez ou entrez 180o dans la zone d’édition
Rotation :
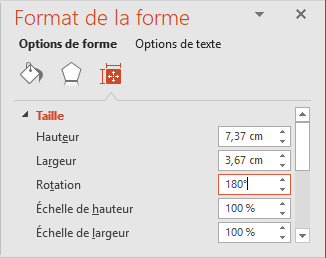
Après la rotation, cela devrait ressembler à :
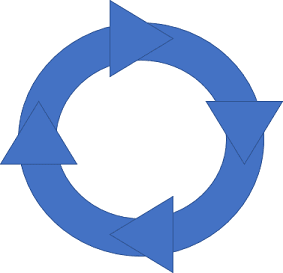
7. Sous Outils de dessin, sous l’onglet Mise en forme, dans le groupe Insérer des formes, choisissez la liste déroulante Fusionner les formes, puis sélectionnez Fragmenter :
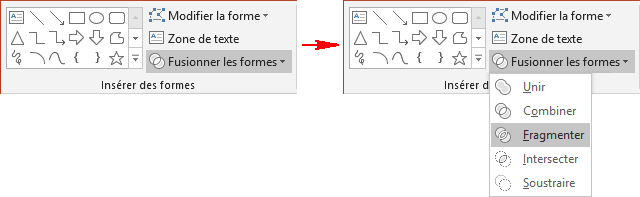
Vous verrez beaucoup de fragments :
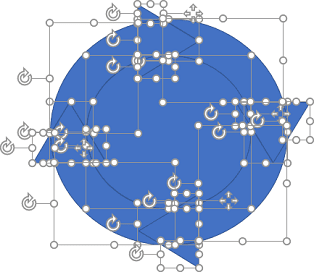
8. Sélectionnez les pièces dont vous avez vraiment besoin pour la première flèche :
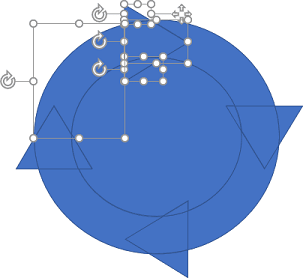
9. Sous Outils de dessin, sous l’onglet Mise en forme, dans le groupe Insérer des formes, choisissez la liste déroulante Fusionner les formes, puis sélectionnez Unir :
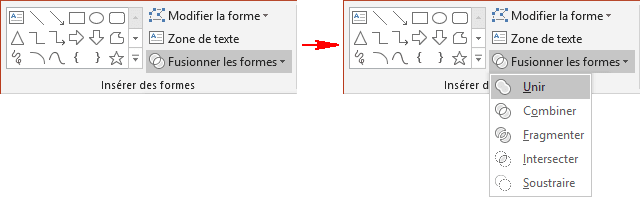
Vous verrez la nouvelle flèche indirecte :
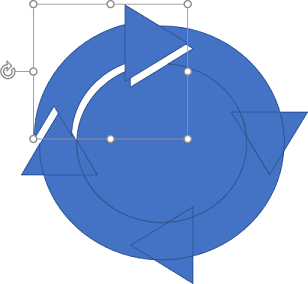
10. Répétez les deux étapes précédentes pour les trois flèches suivantes, supprimez la dernière partie (centrée) de la fragmentation et vous verrez le résultat que vous pouvez utiliser dans la présentation :
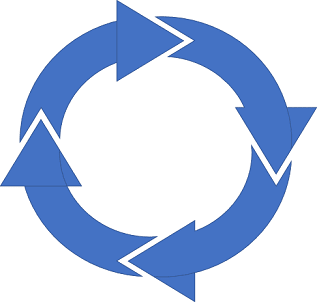
11. Vous pouvez regrouper ces flèches et les formater comme vous le voulez.
Voir aussi en anglais : How to create a cycle flow chart using four arrows in a circle.

