Comment créer un masque pour les photos dans la diapositive PowerPoint
Parfois, vous devez ajouter des images sur votre diapositive pour faire des accents ou pour drôle.

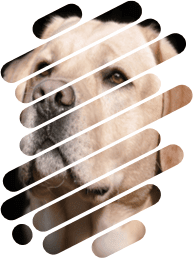
Pour créer un masque pour votre image, vous devez :
1. Créez des formes ou des espaces réservés pour votre image.
2. Ajoutez une image pour cette forme ou cet espace réservé.
I. Pour créer un groupe de formes, procédez comme suit :
1. Ajoutez des formes à votre diapositive (voir Comment créer une forme personnalisée).
Pour le premier exemple a été utilisé une forme rectangle juste tourné à 320o.
Pour le deuxième exemple a été utilisé un Rectangle : coins arrondis, tourné à 333o.
Comment faire pivoter des formes, voir ci-dessous dans la section Remarque.
2. Sélectionnez toutes les formes que vous voulez regrouper en appuyant sur Ctrl ou Maj et en cliquant sur chacun de ces objets et effectuez l’une des opérations suivantes :
- Sous l’onglet Accueil, dans le groupe Dessin, cliquez sur la liste déroulante
Organiser :
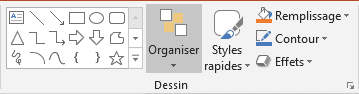
Puis cliquez sur Grouper :
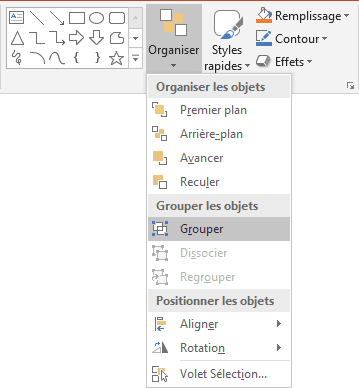
- Sous Outils de dessin, sous l’onglet Mise en forme, cliquez sur la liste déroulante Grouper, puis cliquez sur Grouper :
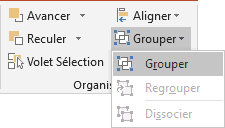
- Cliquez avec le bouton droit sur l’un des objets et choisissez Grouper -> Grouper dans le
menu contextuel :
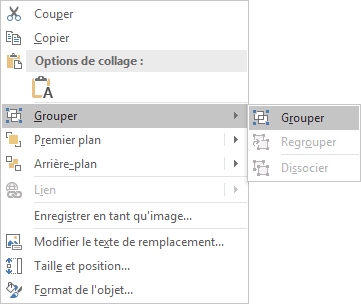
PowerPoint place une seule boîte autour des objets sélectionné au lieu des boîtes séparées autour de chaque objet, par exemple :
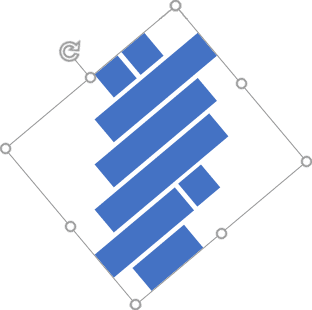
II. Pour ajouter une image à ce groupe de formes, procédez comme suit :
1. Cliquez avec le bouton droit sur les formes groupées, puis choisissez Format de la forme... dans le menu contextuel :
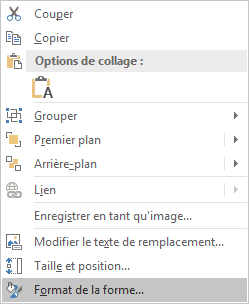
2. Dans le volet Format de la forme, dans l’onglet Options de forme, dans le groupe Remplissage et trait :
- Dans la section Remplissage :
- Cachez la case Remplissage avec image ou texture,
- Cliquez sur le bouton Fichier... et puis choisissez l’image que vous préférez :
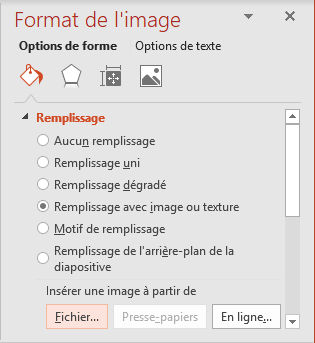
Remarque : Si le groupe de formes est pivoté et vous préférez que l’image ne soit pas pivotée, décochez la case Faire pivoter avec la forme :
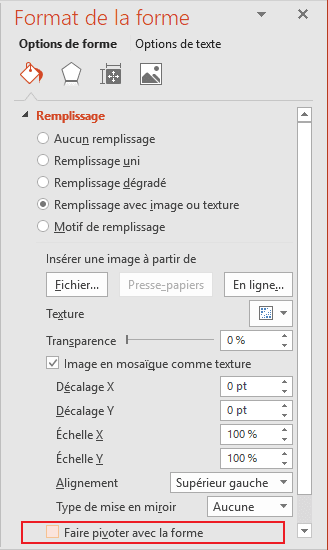
Remarque : Vous pouvez changer la position de votre image en utilisant également différents paramètres pour les champs Décalage X, Décalage Y, Échelle X et Échelle Y.
- Dans la section Courbe, sélectionnez Aucun trait :
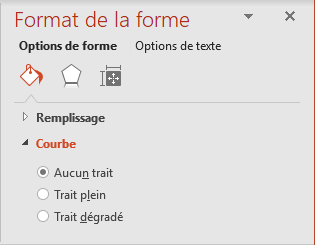
Ajoutez les autres ajustements que vous voulez.
Par exemple, vous pouvez :
- grouper des formes différentes :
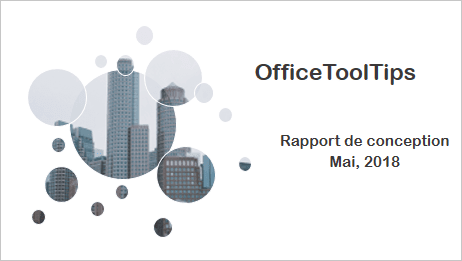
- choisir un objet SmartArt :
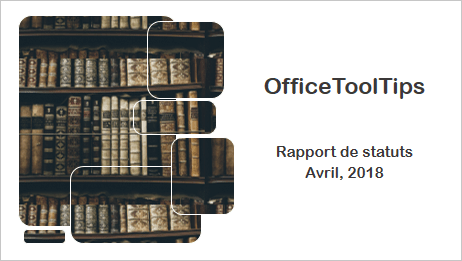
Remarque : Pour faire pivoter une forme sélectionnée, effectuez l’une des opérations suivantes :
- Utilisez la poignée de rotation en haut de la bordure de sélection :

- Sous Outils de dessin, sous l’onglet Mise en forme, dans le groupe Organiser, dans la
liste déroulante Rotation, sélectionnez d’une des commandes :
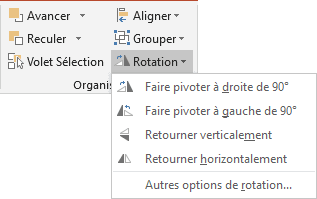
- Dans le volet Format de la forme (pour ouvrir le volet Format de la forme, cliquez
avec le bouton droit sur la forme et choisissez Format de la forme... dans le menu
contextuel), dans l’onglet Options de forme, dans le groupe Taille et propriétés, dans
la section Taille, choisissez ou entrez de volume approprié dans le champ
Rotation :
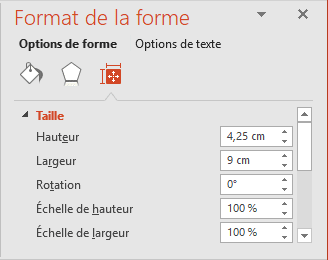
Voir aussi en anglais : How to make a mask for pictures in the PowerPoint slide.

