Comment créer une diapositive PowerPoint avec plusieurs formes et une image

Pour créer la diapositive comme celle ci-dessus, procédez comme suit :
1. Sous l’onglet Insertion, dans le groupe Illustrations, cliquez sur le bouton Formes :
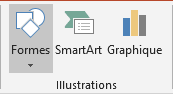
2. Dans la liste déroulante Formes, dans le groupe Rectangles, sélectionnez et ajoutez à la diapositive la forme Rectangle :
3. Positionnez-les comme vous le voulez, par exemple :
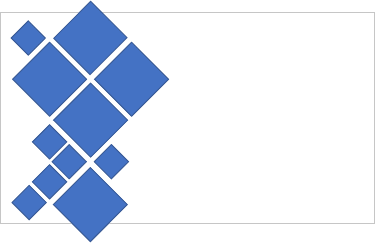
Remarques :
- Pour positionner facilement les formes, vous pouvez utiliser les règles et les
quadrillages.
Pour activer-les ou désactiver-les, sous l’onglet Affichage, dans le groupe Afficher, cochez ou décochez les cases de Règles et Quadrillage :
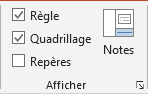
- Pour créer des carrés, vous pouvez entrer ou choisir la largeur et la hauteur sous
Outils de dessin, sous l’onglet Mise en forme, dans le groupe Taille :
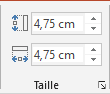
4. Ajoutez une image à certaines de ces formes :
4.1. Sélectionnez les formes qui afficheront l’image, par exemple :
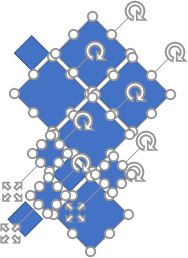
4.2. Effectuez l’une des opérations suivantes :
- Sous l’onglet Accueil, dans le groupe Dessin, sélectionnez la liste
déroulante Organiser, puis cliquez sur Grouper :
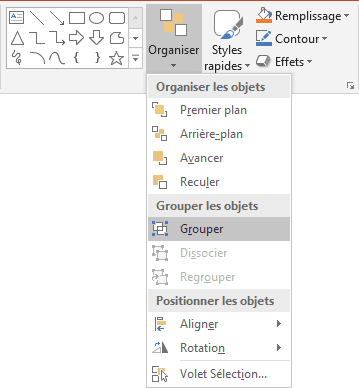
- Sous Outils de dessin, sous l’onglet Mise en forme, dans le groupe Organiser, cliquez sur la liste déroulante Grouper et puis cliquez sur Grouper encore :
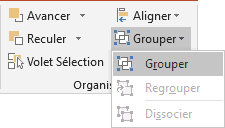
- Cliquez avec le bouton droit sur l’un des objets et choisissez Grouper -> Grouper
dans le menu contextuel :
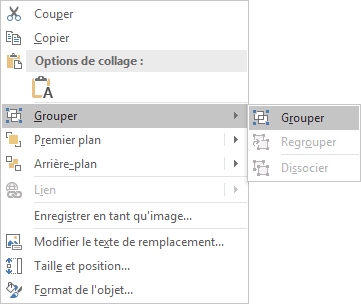
PowerPoint met un seul cadre autour des objets au lieu d’un encadré séparé autour de chaque objet :
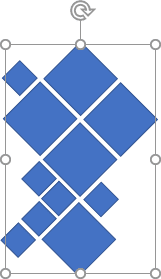
4.3. Cliquez avec le bouton droit sur les formes groupées et choisissez Format de la forme... dans le menu contextuel :
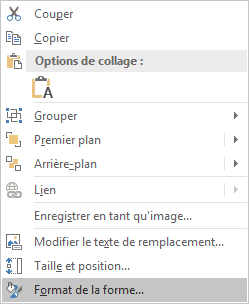
4.4. Dans le volet Format de la forme, sous l’onglet Options de forme, dans le groupe Remplissage et trait :
- Dans la section Remplissage :
- Cochez la case Remplissage avec image ou texture,
- Cliquez sur le bouton Fichier... et puis choisissez l’image que vous préférez :
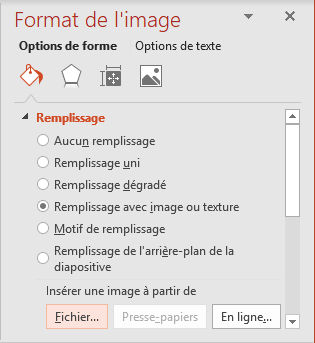
- Dans la section Courbe, choisissez la case Aucune trait :
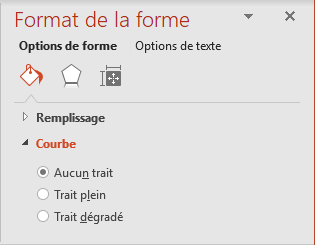
5. Changez la couleur pour les formes restantes :
5.1. Sélectionnez l’une ou toutes des formes.
5.2. Cliquez avec le bouton droit de la souris sur la sélection et choisissez Format de la forme... dans le menu contextuel.
5.3. Dans le volet Format de la forme, sous l’onglet Options de forme, dans le groupe Remplissage et trait, dans la section Remplissage, choisissez Remplissage uni, puis sélectionnez Couleur qui vous préférez :
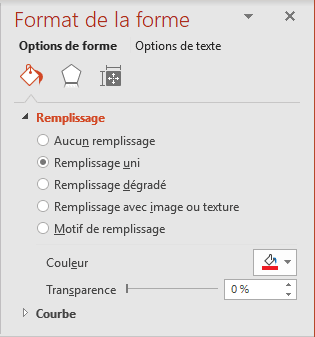
Ajoutez tout autre ajustement que vous voulez.
Voir aussi en anglais : PowerPoint slide with several shapes and one picture.

