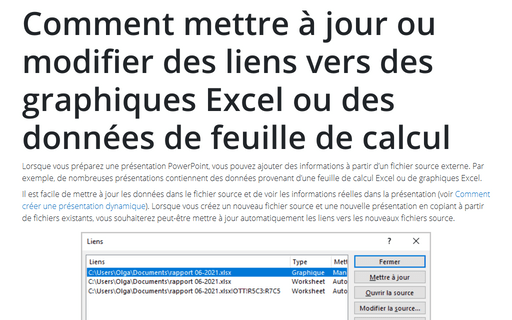Comment créer une présentation dynamique
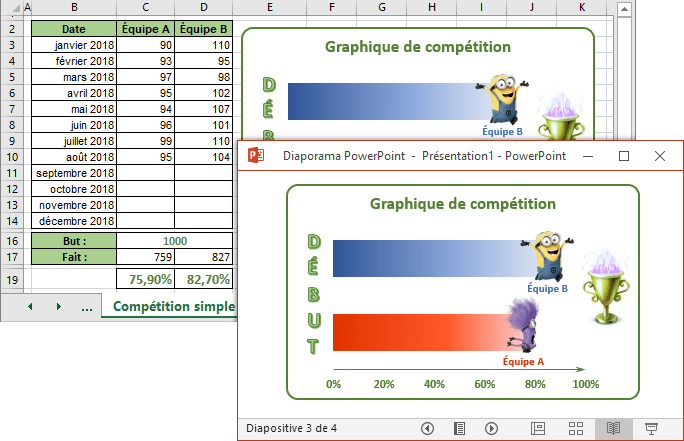
Voir Créer un graphique de compétition simple dans Excel.
Pour créer une diapositive dans la présentation PowerPoint avec des données mises à jour automatiquement à partir du fichier Excel, procédez comme suit :
1. Sélectionnez un graphique ou un tableau dans Excel que vous voulez ajouter à la présentation et effectuez l’une des opérations suivantes :
- Cliquez sur Ctrl+C,
- Sous l’onglet Accueil, dans le groupe Presse-papiers, cliquez sur le bouton
Copier :
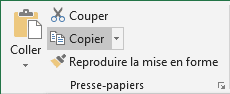 ou
ou

- Cliquez avec le bouton droit sur l’objet sélectionné, puis choisissez Copier dans le menu contextuel.
2. Ouvrez la diapositive de présentation dans laquelle vous voulez insérer l’objet Excel, puis, sous l’onglet Accueil, dans le groupe Presse-papiers, choisissez dans la liste déroulante Coller :
2.1. Si vous essayez de coller un graphique :
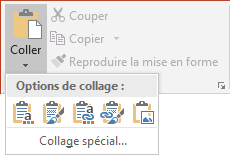 ou
ou
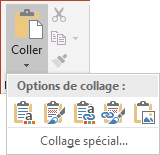
Dans la liste Options de collage, choisissez :
 - Utiliser le thème de destination et lier les données or
- Utiliser le thème de destination et lier les données or - Conserver la mise en forme source et lier les données
- Conserver la mise en forme source et lier les données
Utiliser le thème de destination prendra les couleurs du thème, les polices et les effets de la présentation de destination que vous collez. Les couleurs, les polices et les effets source seront modifiés.
Conserver la mise en forme source conserve les couleurs, les polices et les effets du thème à partir duquel vous copiez. Toutes les couleurs, les polices et les effets seront les mêmes, comme dans le classeur source.
Lier les données est ce que vous utiliserez si vous voulez que les informations du graphique ou de la feuille de calcul soient automatiquement mises à jour lorsque les données source sont mises à jour. Un lien est créé avec l’original et les modifications apportées à la source apporteront les modifications au document de destination.
Avertissement ! Comme cette méthode crée un lien vers une feuille de calcul Excel spécifique, si vous déplacez ou supprimez le fichier source, vous ne pourrez pas mettre à jour le graphique.
Remarque : Voir la description des autres boutons ci-dessous.
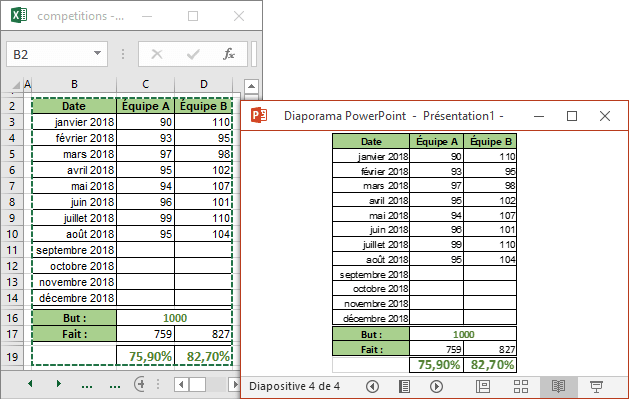
2.2. Si vous voulez insérer un tableau, cliquez sur Collage spécial... :
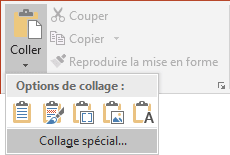 ou
ou
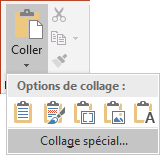
Remarque : Toute autre option de collage ne crée pas de lien vers le fichier source. Par conséquent, les modifications apportées au tableau Excel ne mettent pas à jour le tableau dans PowerPoint.
Dans la boîte de dialogue Collage spécial, cochez la case Coller le lien et cliquez sur OK :

Maintenant, vous changez n’importe quoi dans le graphique ou dans le tableau, vous verrez des changements dans la présentation PowerPoint.
Autres options pour coller un graphique Excel :
 - Utiliser le thème de destination et incorporer le classeur.
- Utiliser le thème de destination et incorporer le classeur. - Conserver la mise en forme source et incorporer le classeur.
- Conserver la mise en forme source et incorporer le classeur.
Incorporer le classeur créera une copie des données et les incorporera dans le document de destination. Les changements futurs dans la source ne seront pas reflétés. Vous pouvez modifier manuellement le graphique en double-cliquant dessus et en apportant des modifications à la mini-feuille de calcul qui s’ouvre dans le document de destination. Les modifications apportées au document de destination n’affecteront pas non plus les données source. L’incorporation du graphique et de ses données source est utile pour partager des documents entre le visualiser et vos propres ordinateurs. Cependant, il peut créer des fichiers très volumineux.
 - Image – l’objet du fichier source sera affiché comme une image. Toute modification de la source ne modifie pas cette image. Vous pouvez ensuite modifier l’image comme n’importe quelle autre, mais vous ne pourrez pas modifier ou ouvrir les données source ni modifier le graphique.
- Image – l’objet du fichier source sera affiché comme une image. Toute modification de la source ne modifie pas cette image. Vous pouvez ensuite modifier l’image comme n’importe quelle autre, mais vous ne pourrez pas modifier ou ouvrir les données source ni modifier le graphique.
Voir aussi en anglais : How to create a dynamic presentation.