Comment faire de la conception d’image moderne dans la diapositive PowerPoint
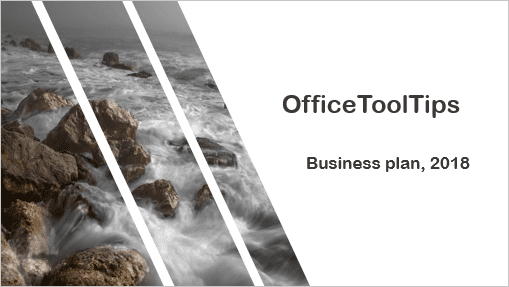
Voir aussi Comment créer des conceptions d’images simples pour les diapositives PowerPoint.
Pour créer plusieurs formes avec une image d’arrière-plan comme indiqué ci-dessus, procédez comme suit :
1. Créez des formes pour votre image :
1.1. Pour créer la forme gauche, vous pouvez ajouter deux formes dans la diapositive - rectangle et triangle :
1.1.1. Sous l’onglet Insérer, dans le groupe Illustrations, sélectionnez Formes :
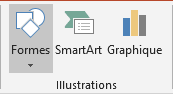
1.1.2. Dans la liste Formes, dans le groupe Rectangles, sélectionnez et ajoutez à la diapositive la forme Rectangle :
1.1.3. Dans la liste Formes, dans le groupe Formes de base, sélectionnez et ajoutez à la diapositive la forme Triangle rectangle :
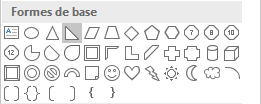
1.2. Pour créer la forme centrale ou droite, vous pouvez ajouter une forme de parallélogramme, puis la retournez verticalement :
1.2.1. Dans la liste Formes, dans le groupe Formes de base, sélectionnez et ajoutez à la diapositive la forme Parallélogramme :
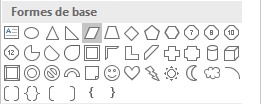
1.2.2. Pour retourner la forme sélectionnée, effectuez l’une des opérations suivantes :
- Sous l’onglet Accueil, dans le groupe Dessin, cliquez sur la liste
Organiser :
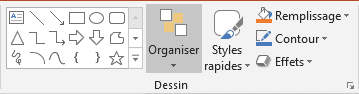
Choisissez la liste Rotation et puis cliquez sur Retourner verticalement :
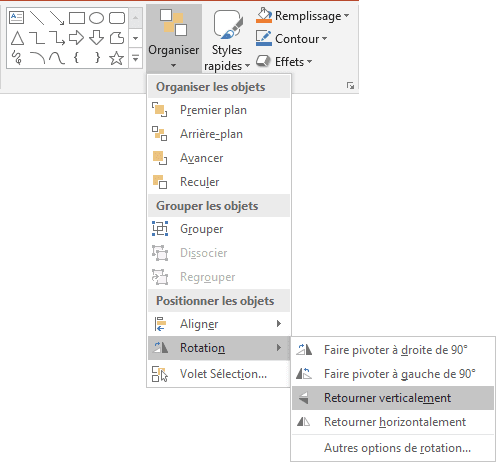
- Sous Outils de dessin, sous l’onglet Mise en forme, dans le groupe Organiser,
choisissez la liste déroulante Rotation, et puis cliquez sur Retourner
verticalement :
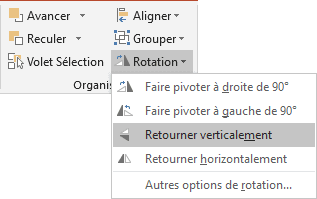
Après avoir retourné les formes, modifiez-les comme vous le voulez, par exemple :
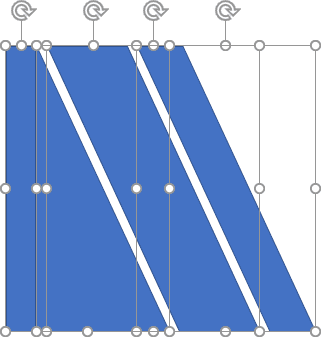
2. Pour montrer une image à travers toutes ces formes, il suffit de les grouper :
2.1. Pour grouper plusieurs objets, sélectionnez-les en appuyant sur Ctrl ou Maj et en cliquant sur chacun de ces objets.
2.2. Effectuez l’une des opérations suivantes :
- Sous l’onglet Accueil, dans le groupe Dessin, cliquez sur la liste Organiser,
et puis cliquez sur Grouper :
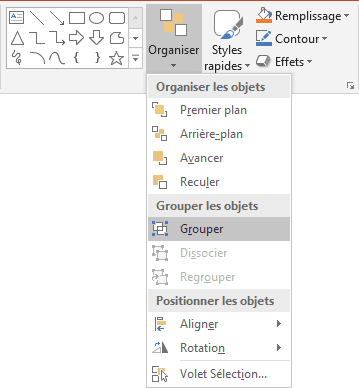
- Sous Outils de dessin, sous l’onglet Mise en forme, dans le groupe Organiser,
choisissez la liste déroulante Grouper, et puis cliquez sur Grouper :
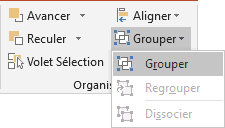
- Cliquez avec le bouton droit sur l’un des objets et choisissez Grouper -> Grouper dans le
menu
contextuel :
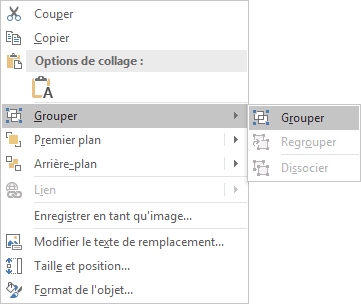
PowerPoint place une seule boîte autour des objets au lieu d’une boîte séparée autour de chaque objet :
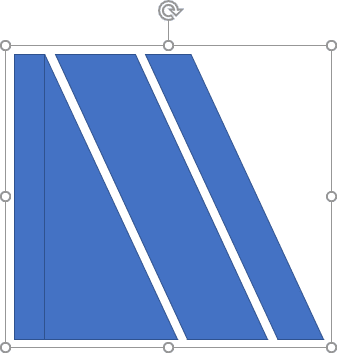
3. Cliquez avec le bouton droit sur les formes groupées, puis choisissez Format de la forme... dans le menu contextuel :
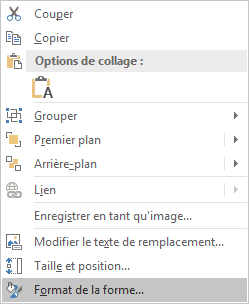
4. Dans le volet Format de la forme, dans l’onglet Options de forme, dans le groupe Remplissage et trait :
- Dans la section Remplissage :
- Cachez la case Remplissage avec image ou texture,
- Cliquez sur le bouton Fichier... et puis choisissez l’image que vous préférez :
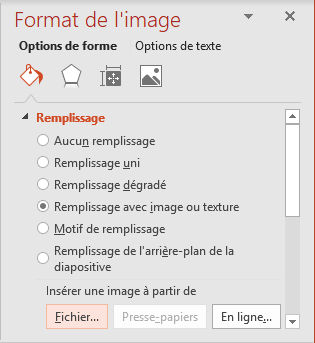
- Dans la section Courbe, sélectionnez Aucun trait :
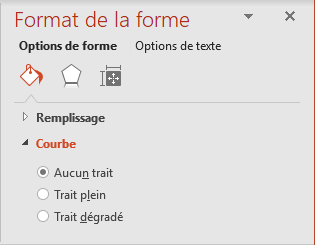
Ajoutez les autres ajustements que vous voulez.
Voir aussi en anglais : How to make modern picture design in PowerPoint slide.

