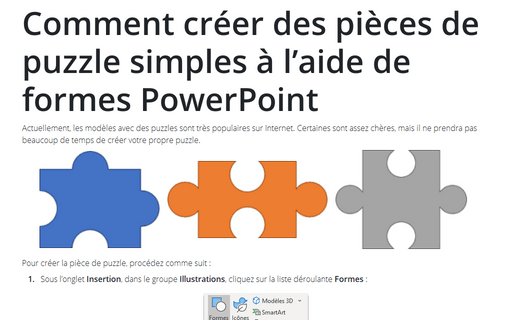Comment faire un magnifique diagramme de flux circulaire
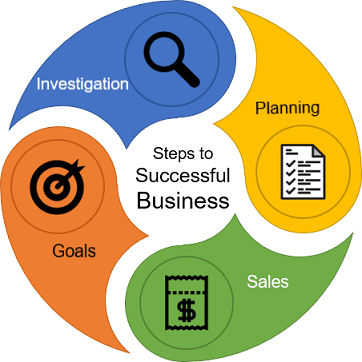
Pour créer un graphique comme celui-ci, procédez comme suit :
1. Ajoutez la première forme :
1.1. Sous l’onglet Insertion, dans le groupe Illustrations, cliquez sur Formes :
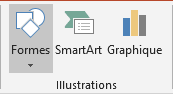
1.2. Dans la liste Formes, dans le groupe Formes de base, choisissez la forme Arc plein :
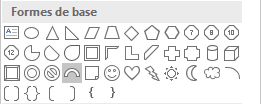
2. Formatez la forme :
2.1. Modifiez les tailles de la forme (sous Outils de dessin, sous l’onglet Mise en forme, dans le groupe Taille), par exemple :
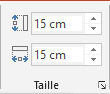
2.2. Changez l’épaisseur et la forme en utilisant des points jaunes :
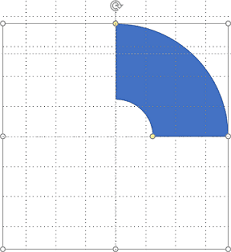
3. Ajoutez deux formes ellipses :
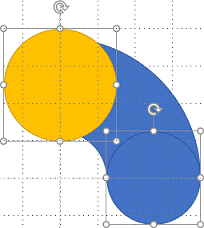
Pour cet exemple, le diamètre du cercle bleu est de 5,25 cm et celui du jaune de 6 cm.
4. Faites l’union et soustraire des formes :
4.1. Sélectionnez des formes bleues.
4.2. Sous Outils de dessin, sous l’onglet Mise en forme, dans le groupe Insérer des formes, cliquez sur la liste déroulante Fusionner les formes, puis sélectionnez Unir :
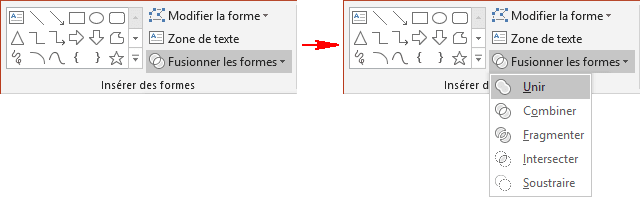
Vous verrez une nouvelle forme bleue :
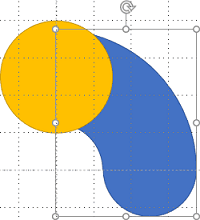
4.3. Sélectionnez la nouvelle forme et le cercle jaune.
4.4. Sous Outils de dessin, sous l’onglet Mise en forme, dans le groupe Insérer des formes, cliquez sur la liste déroulante Fusionner les formes, puis sélectionnez Soustraire :
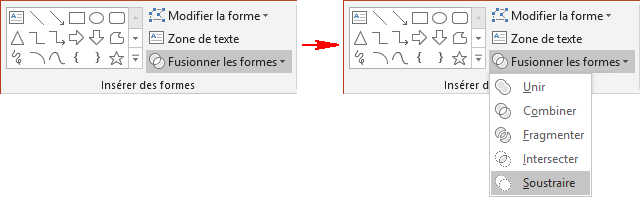
Cette opération crée une autre nouvelle forme :
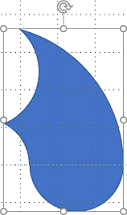
5. Ajoutez une nouvelle forme ellipse au centre de la nouvelle forme.
6. Copiez la forme trois fois, puis faites pivoter les formes copiées et positionnez-les comme vous voulez :
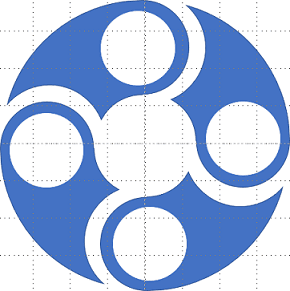
Pour faire pivoter la forme sélectionnée, effectuez l’une des opérations suivantes :
- Utilisez la poignée de rotation en haut de la bordure de sélection :

- Sous Outils de dessin, sous l’onglet Mise en forme, dans le groupe Organiser,
cliquez sur la liste déroulante Rotation, puis sélectionnez l’une des commandes :
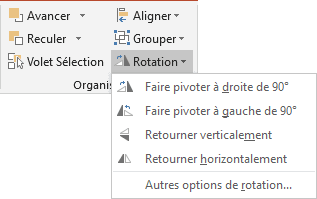
7. Ajoutez des textes et d’autres ajustements pour ces formes :

Ensuite, vous entrez un texte, pour certaines formes, il est entré dans la mauvaise direction. Pour changer de direction, procédez comme suit :
- Cliquez avec le bouton droit sur les formes groupées et choisissez
Format de la forme... dans le menu contextuel :
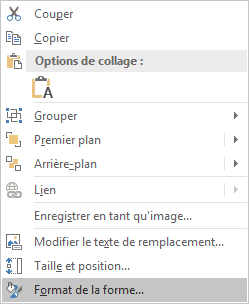
- Dans le volet Format de la forme, sous l’onglet Options de texte, dans le
groupe Effets de texte, dans la section Rotation 3D, choisissez les angles
appropriés de la Rotation Z pour chaque forme (90o, 180o
et 270o) :
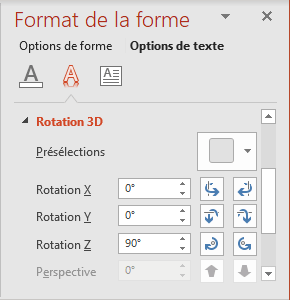
8. Ajoutez des images aux formes.
Voir aussi en anglais : How to make a splendid circular flow chart.