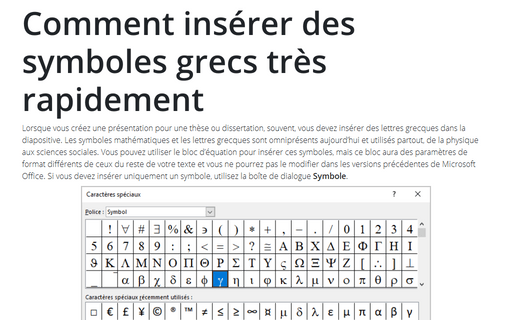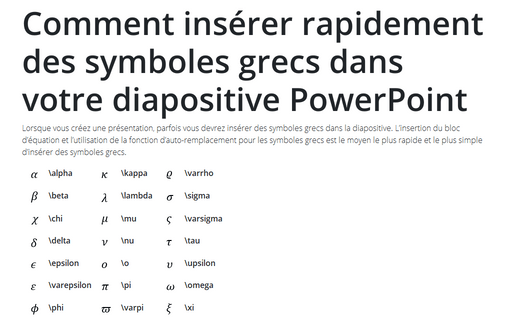Comment insérer des symboles grecs très rapidement
Il y a plusieurs manières de ce faire :
I. La manière traditionnelle consiste à utiliser le bouton Symbole du ruban (une approche populaire pour les sciences sociales, qui n’a pas besoin de beaucoup de mathématiques dans le texte) :
1. Sous l’onglet Insertion (Insérer), dans le groupe Symbole, cliquez sur le bouton Symbole :
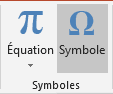
2. Dans la boîte de dialogue Caractères spéciaux :
- Dans la liste déroulante Police, choisissez la police Symbol :
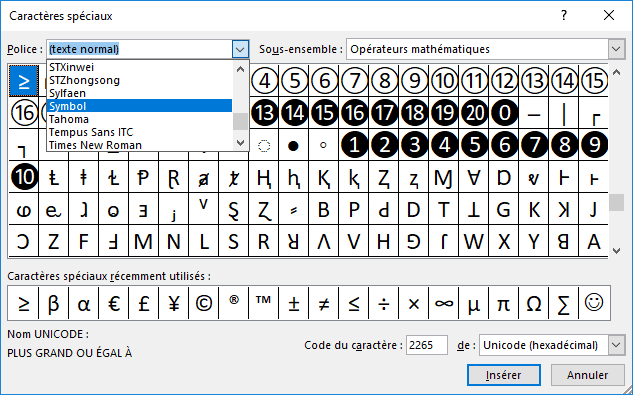
- Choisissez le symbole que vous voulez ajouter dans votre diapositive :
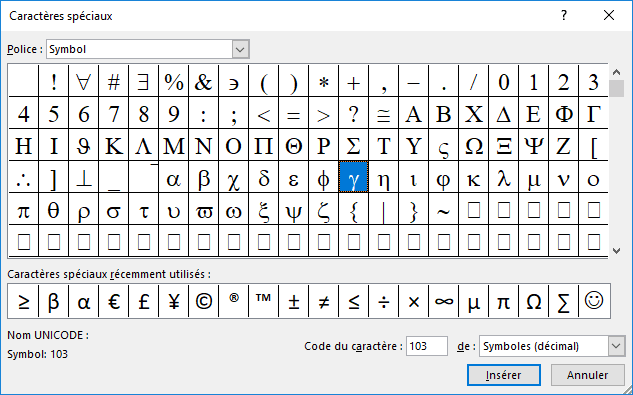
- Cliquez sur Insérer, puis sur Annuler.
II. Utilisation de l’équitation intégrée : cette méthode est parfaite si vous n’avez pas besoin de vous soucier du format et de la compatibilité avec les versions précédentes de Microsoft Office (une approche populaire pour les sciences physiques et les mathématiques, qui nécessitent beaucoup de mathématiques dans le texte) :
1. Dans la diapositive où vous voulez insérer le symbole, cliquez sur Alt+= pour insérer le bloc d’équation :
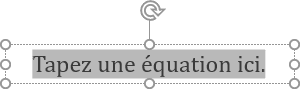
2. Dans le bloc d’équitation sans efforts supplémentaires, vous pouvez entrer une lettre que vous avez besoin en tapant \ + Nom de la lettre :
| \alpha | \kappa | \varrho | |||
| \beta | \lambda | \sigma | |||
| \chi | \mu | \varsigma | |||
| \delta | \nu | \tau | |||
| \epsilon | \o | \upsilon | |||
| \varepsilon | \pi | \omega | |||
| \phi | \varpi | \xi | |||
| \varphi | \theta | \psi | |||
| \gamma | \vartheta | \zeta | |||
| \eta | \iota | \rho |
Pour insérer une lettre majuscule de l’alphabet grec, tapez \ + Nom du symbole commençant par une majuscule :
| \Delta | \Phi | \Gamma | |||
| \Lambda | \Mu | \Pi | |||
| \Theta | \Sigma | \Upsilon | |||
| \Omega | \Hi | \Psi |
Comment insérer d’autres symboles et modèles dans une équation, voir Comment insérer les symboles mathématiques et autres dans la diapositive PowerPoint.
3. Après avoir entré le nom de la lettre, cliquez sur l’espace, la séquence sera remplacée par la lettre correspondante.
4. Appuyez Alt+= encore pour sortir de l’équitation.
Maintenant vous pouvez continuer à entrer votre texte.
Remarque : Dans le Corrections automatiques, vous trouverez toutes les séquences de Nom du symbole que vous pouvez utiliser. Pour ouvrir le Corrections automatiques, procédez comme suit :
1. Sous l’onglet Fichier, cliquez sur le bouton Options :
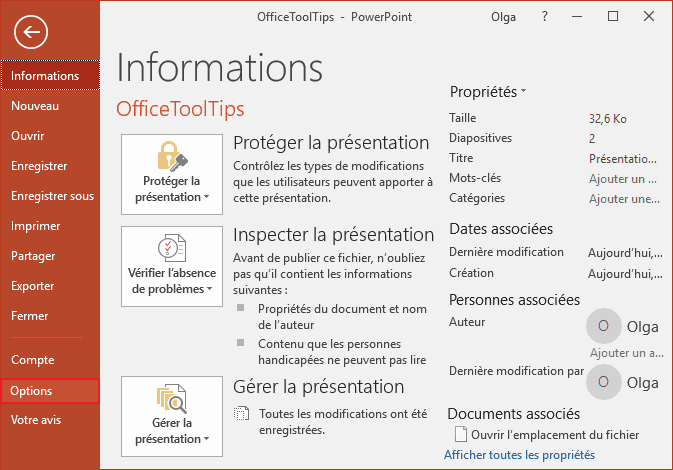
2. Dans la boîte de dialogue Options PowerPoint, dans l’onglet Vérification, cliquez sur le bouton Options de correction automatique :
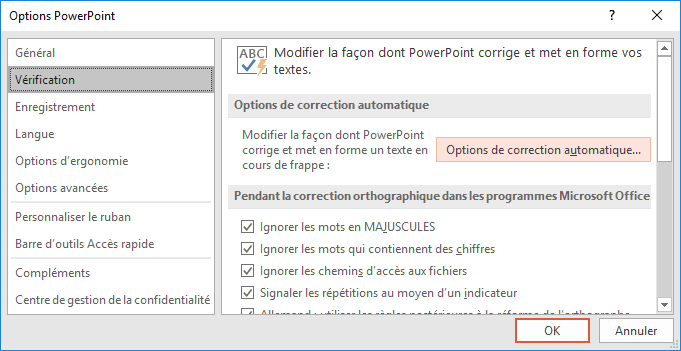
3. Dans la boîte de dialogue Correction automatique, choisissez l’onglet AutoMaths :
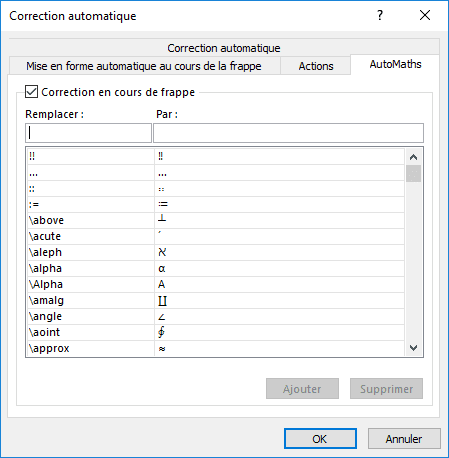
Sur l’onglet AutoMaths, vous pouvez voir tous les noms de symboles qui peuvent être utilisés pour insérer les symboles grecs.
Remarque : Les options de correction automatique fonctionnent avec tous les produits Microsoft Office sur ce PC, ordinateur portable, etc. Si vous modifiez certaines d’entre les dans PowerPoint, vous verrez également toutes les modifications dans Word, Outlook et Excel.
Voir aussi en anglais : How to insert Greek symbols very quickly.