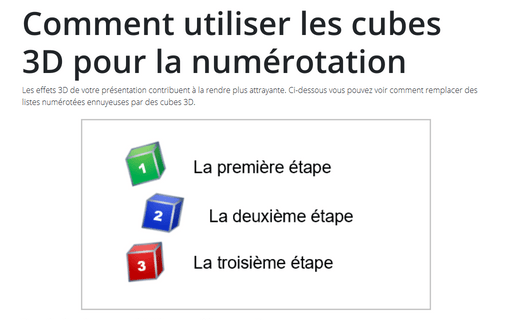Comment utiliser les cubes 3D pour la numérotation
Voir aussi la liste de numération.
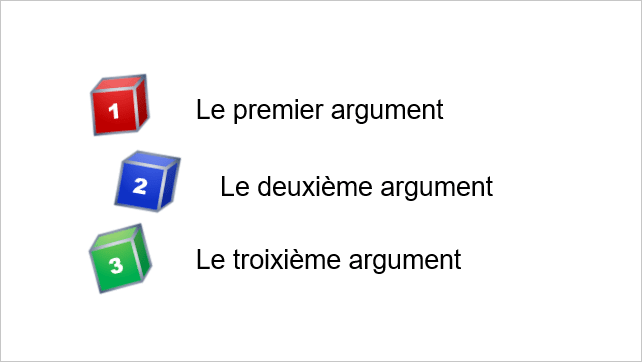
Pour créer des cubes comme celui ci-dessus, procédez comme suit :
1. Sous l’onglet Insertion (Insérer), dans le groupe Illustrations, cliquez sur Formes :
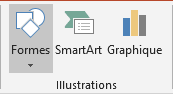
2. Dans la liste déroulante Formes, dans le groupe Formes de base, sélectionnez et ajoutez à la diapositive la forme Cube :
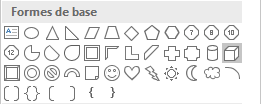
3. Après avoir collé cette forme dans votre diapositive, formatez-la :
3.1. Cliquez avec le bouton droit sur les formes groupées et choisissez Format de la forme... dans le menu contextuel :
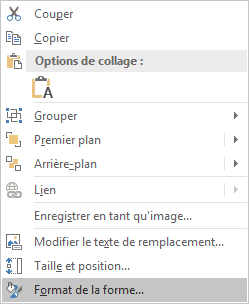
3.2. Dans le volet Format de la forme, sous l’onglet Options de forme, dans le groupe Remplissage et trait :
- Dans la section Remplissage, sélectionnez la case de cocher
Remplissage dégradé et puis choisissez les couleurs que vous préférez :
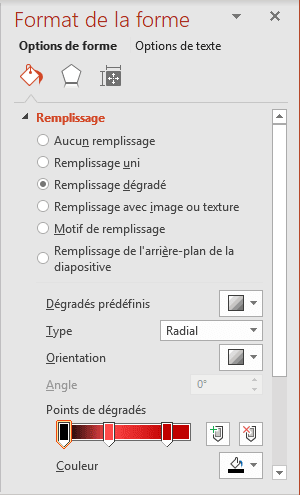
- Dans la section Courbe, sélectionnez la case de cocher Trait dégradé,
puis choisissez les couleurs que vous préférez :
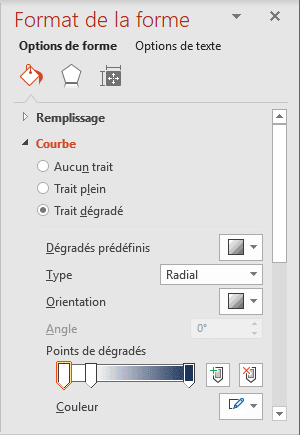
Après toutes ces modifications, le cube ressemblera à :

4. Pour obtenir un résultat plus intéressant, utilisez la modification suivante : dans le volet Format de la forme, sous l’onglet Options de forme, dans le groupe Effets, sélectionnez la section Contours adoucis et choisissez la taille appropriée :
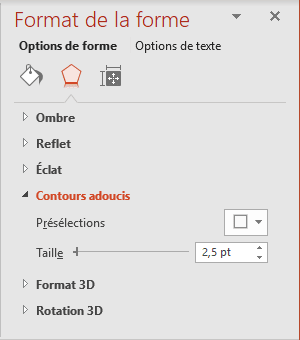
5. Ajoutez du texte à la forme - double-cliquez dessus et entrez du texte (dans cet exemple, 1) :

6. La dernière étape pour le cube actuel est la rotation - dans le volet Format de la forme (pour ouvrir le volet Format de la forme, cliquez avec le bouton droit de la souris sur la forme et choisissez Format de la forme... dans le menu contextuel), sélectionnez l’onglet Options de forme, puis sélectionnez le groupe Effets, dans la section Rotation 3D, choisissez ou entrez différents volumes pour les champs Rotation X, Rotation Y et Rotation Z ou cliquez sur les boutons appropriés pour faire pivoter votre cube :
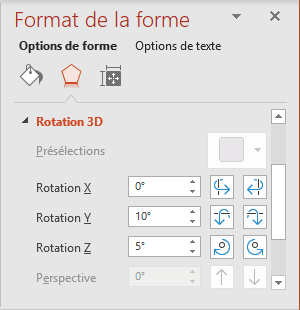
Après la rotation, le cube devrait ressembler à ceci :

Maintenant, vous pouvez copier un cube et simplement changer les couleurs, le texte et la rotation.
Voir aussi en anglais : How to use 3D cubes for numbering.