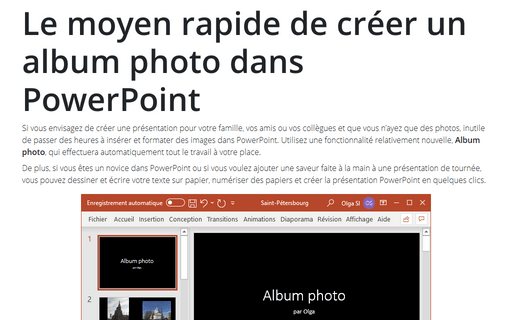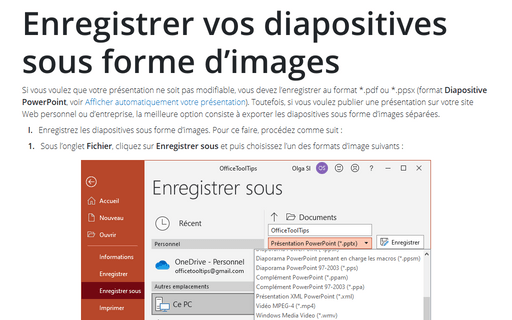Le moyen rapide de créer un album photo dans PowerPoint
De plus, si vous êtes un novice dans PowerPoint ou si vous voulez ajouter une saveur faite à la main à une présentation de tournée, vous pouvez dessiner et écrire votre texte sur papier, numériser des papiers et créer la présentation PowerPoint en quelques clics.
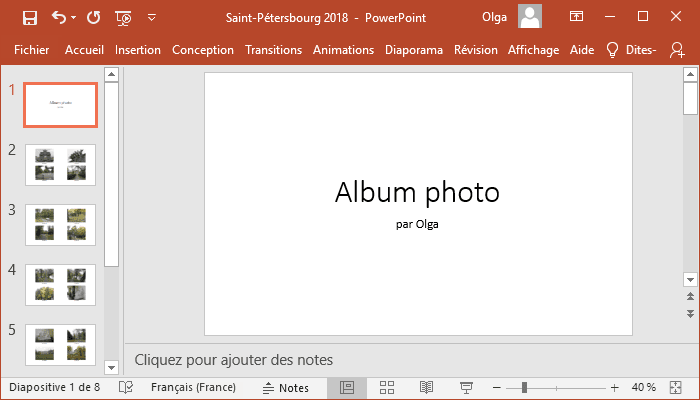
Pour créer un Album photo, procédez comme suit :
1. Sous l’onglet Insertion (Insérer), dans le groupe Images, cliquez sur le bouton Album photo :
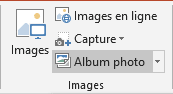
Ou choisissez la liste déroulante Album photo et cliquez sur Nouvel album photo... :
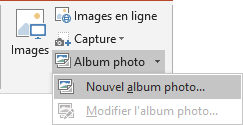
2. Dans la boîte de dialogue Album photo :
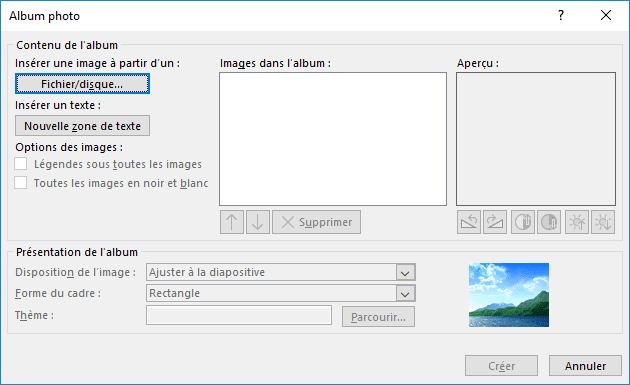
2.1. Cliquez sur le bouton Fichier/disque... pour sélectionner les images que vous voulez insérer :
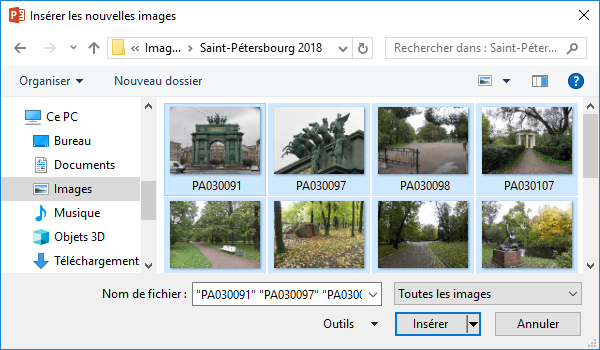
- Pour sélectionner plusieurs images, maintenez la touche Ctrl ou Maj enfoncée tout en cliquant sur celles que vous voulez.
- Pour sélectionner toutes les images du dossier, cliquez sur Ctrl+A.
2.2. Pour chaque image de la liste Images dans l’album, sélectionnez l’image, puis appliquez les corrections nécessaires à l’aide des boutons situés sous le volet Aperçu :
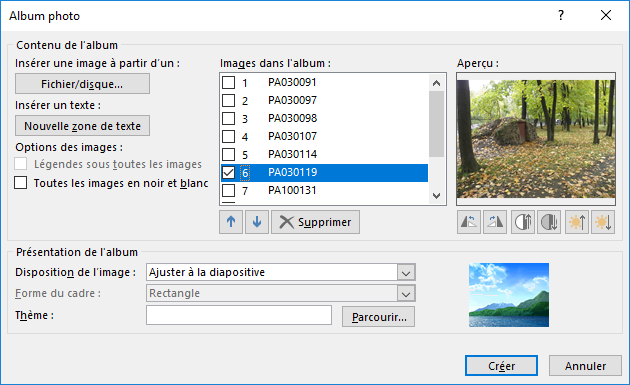
- Vous pouvez faire pivoter à droite ou à gauche, augmenter ou diminuer le contraste et augmenter ou diminuer la luminosité.
- Utilisez les flèches pour déplacer une image vers le haut ou le bas dans l’ordre.
2.3. Dans la section Présentation de l’album, ouvrez la liste déroulante Disposition de l’image et choisissez la disposition que vous préférez :
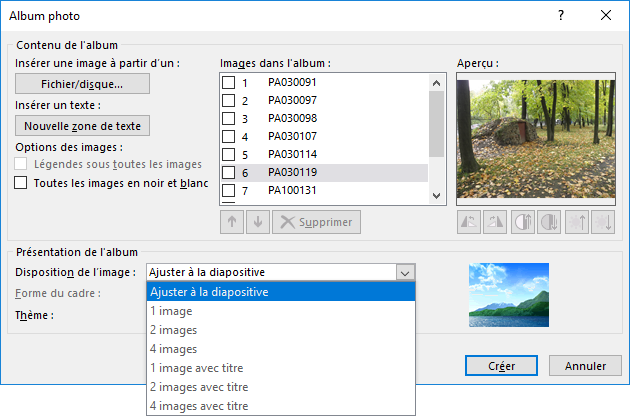
2.4. Si disponible, choisissez une forme de cadre dans la liste Forme du cadre. Certains choix de l’étape précédente ne permettent pas de choisir une forme du cadre :
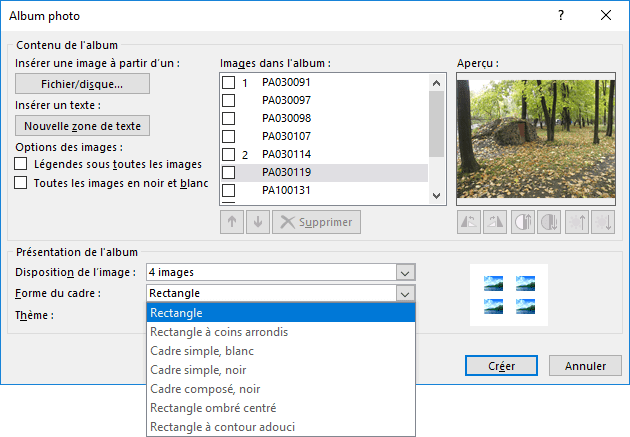
2.5. Vous pouvez créer des thèmes spécifiquement pour des albums photo, puis les utiliser ici en cliquant sur le bouton Parcourir... pour rechercher un thème. Vous pouvez également vouloir expérimenter les thèmes de l’album photo dans la boîte de dialogue lorsque vous créez initialement l’album photo.
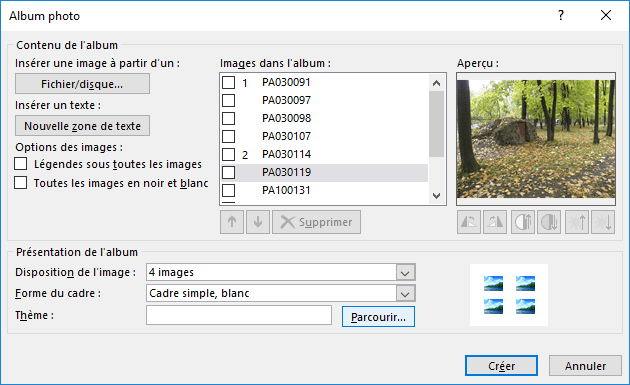
2.6. Pour ajouter des zones de légende à chaque image, cochez la case Légendes sous toutes les images.
2.7. Pour afficher les images en noir et blanc, cochez la case Toutes les images en noir et blanc.
3. Cliquez sur le bouton Créer.
Voir aussi en anglais : Fast way to create photo album in PowerPoint.