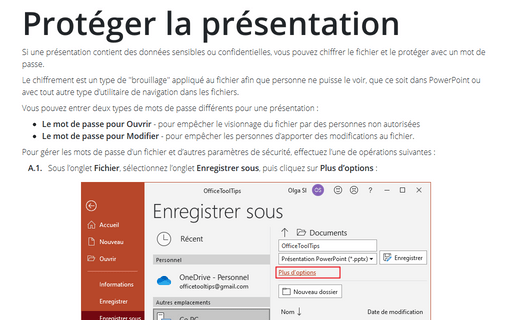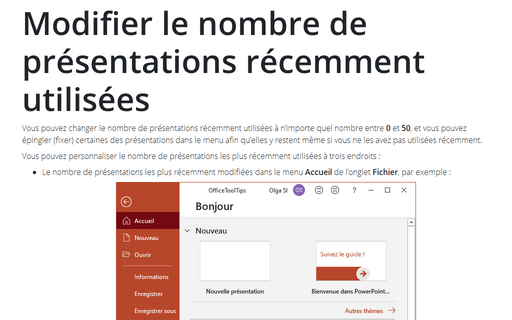Protéger la présentation
Le chiffrement est un type de "brouillage" appliqué au fichier afin que personne ne puisse le voir, que ce soit dans PowerPoint ou avec tout autre type d’utilitaire de navigation dans les fichiers.
Vous pouvez entrer deux types de mots de passe différents pour une présentation :
- Le mot de passe pour Ouvrir - pour empêcher le visionnage du fichier par des personnes non autorisées
- Le mot de passe pour Modifier - pour empêcher les personnes d’apporter des modifications au fichier.
Pour gérer les mots de passe d’un fichier et d’autres paramètres de sécurité, effectuez l’une de opérations suivantes :
A.1. Sous l’onglet Fichier, sélectionnez l’onglet Enregistrer sous, puis cliquez sur Parcourir :
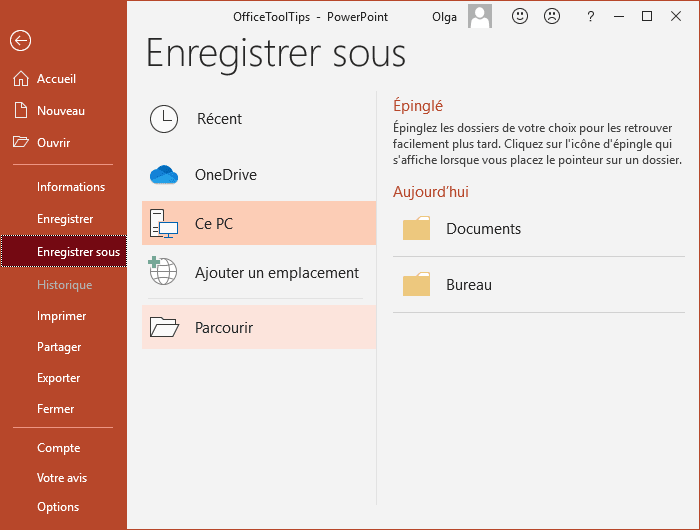
A.2. Dans la boîte de dialogue Enregistrer sous, cliquez sur Outils :
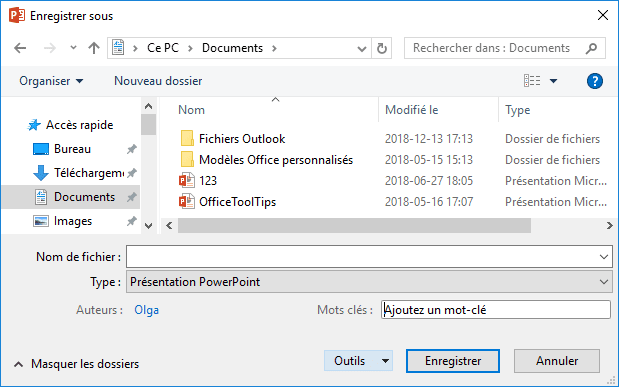
A.3. Choisissez Options générales... :
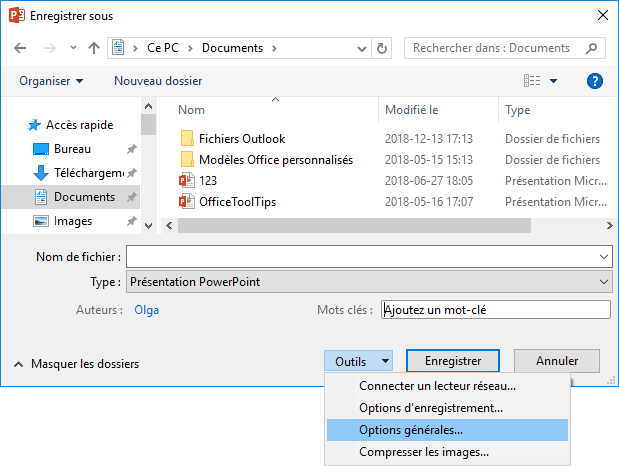
A.4. Dans la boîte de dialogue Options générales, définissez un mot de passe pour tout accès non autorisé :
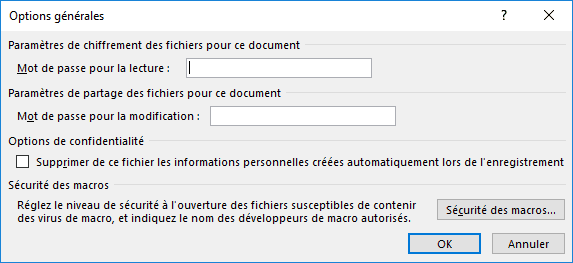
- Si vous voulez un mot de passe pour ouvrir le fichier, entrez-le dans la case Mot de passe pour la lecture.
- Si vous voulez un mot de passe pour modifier le fichier, entrez-le dans la zone Mot de passe pour la modification.
Vous pouvez utiliser les deux mots de passe ou un seul d’entre eux.
- Cochez la case Supprimer de ce fichier les informations créées automatiquement lors de l’enregistrement, si vous voulez supprimer vos informations personnelles du fichier, par exemple votre nom est supprimé du champ Auteur de la zone Propriétés.
- Si vous le voulez, ajustez le niveau de la sécurité des macros pour PowerPoint (tous les fichiers, pas seulement celui-ci) en cliquant sur le bouton Sécurité des macros... et en modifiant les paramètres du Centre de gestion de la confidentialité :
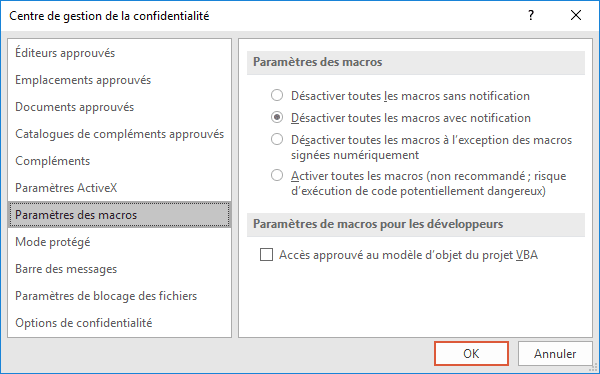
A.5. Cliquez sur OK pour fermer la boîte de dialogue.
Remarques :
- Si vous spécifié un Mot de passe pour la lecture, vous verrez la boîte de confirmation correspondante. Retapez le même mot de passe et cliquez sur OK.
- Si vous avez spécifié un Mot de passe pour la modification, vous verrez la boîte de confirmation correspondante. Retapez le même mot de passe et cliquez sur OK.
B.1. Sous l’onglet Fichier, sélectionnez l’onglet Informations, puis cliquez sur Protéger la présentation et choisissez Chiffrer avec mot de passe :
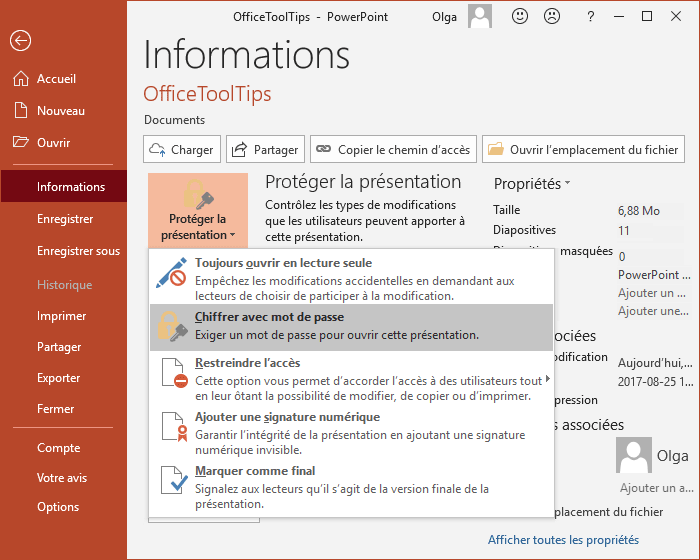
B.2. Dans la boîte de dialogue Chiffrer un document, entrez le mot de passe que vous voulez :
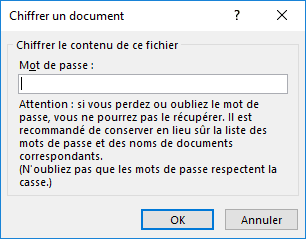
Après avoir cliqué sur OK, vous verrez la boîte de confirmation. Retapez le même mot de passe et cliquez sur OK.
Voir aussi en anglais : Protect presentation.