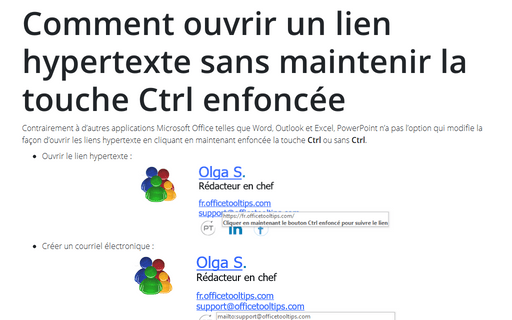Raccourcis facilitant la navigation dans les affichages Lecture et Diaporama
Le mode Lecture est utile lorsque vous voulez voir votre présentation telle qu’elle apparaît dans le mode Diaporama, mais que le mode Lecture permet de voir la présentation dans la fenêtre de taille actuelle (et non en plein écran). Les options dont vous pouvez utiliser dans cet affichage sont presque identiques à celles de la présentation en mode Diaporama.
Pour afficher votre présentation en mode Lecture, effectuez l’une des opérations suivantes :
- Sous l’onglet Affichage, dans le groupe Modes de présentation, cliquez sur
le bouton Mode Lecture :

- Cliquez sur le bouton Mode Lecture dans la barre d’état :

Vous verrez votre présentation dans le mode Lecture :
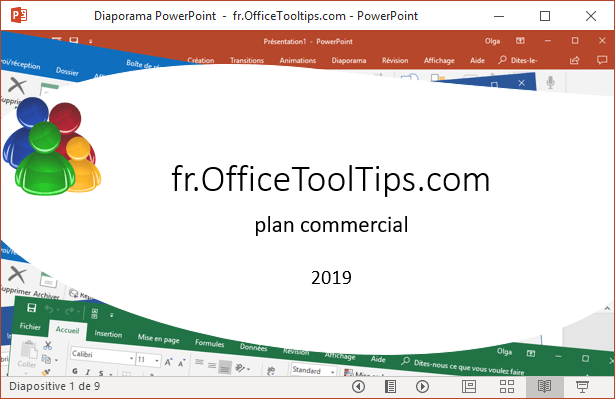
Pour naviguer entre les diapositives (comme dans le mode Diaporama), vous pouvez utiliser :
- La barre de navigation :

- Raccourcis :
- Passez à la diapositive suivante – appuyez sur flèche vers la droite, bas ou espace (Attention ! Les raccourcis N et S comme indiqué sur support.office.com ne fonctionnent pas correctement)
- Accédez à la diapositive précédente – appuyez sur P, flèche vers la gauche, haut, ou supprimer.
Pour fermer le mode Lecture, effectuez l’une des opérations suivantes :
- Cliquez sur Échap (Esc),
- Sélectionnez Arrêter le diaporama dans le Menu du mode Lecture :
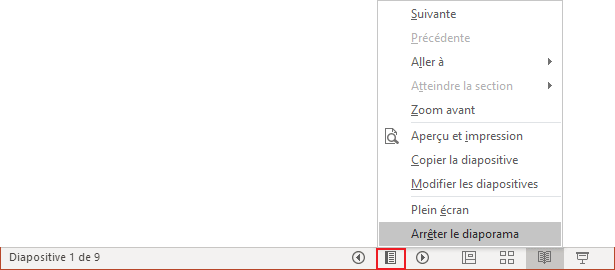
Voir aussi en anglais : Shortcuts for easy navigating in the Reading view and in Slide Show view.