Comment créer des effets de taches d’eau dans PowerPoint

Pour créer une image comme celle ci-dessus, vous devez suivre les deux étapes simples :
I. Créez une forme avec l’effet de taches d’eau. Vous devrez d’abord télécharger l’une des polices gratuites (merci beaucoup aux créateurs !) :
II. Collez l’image dans la forme.
Pour créer une forme avec l’effet de taches d’eau, procédez comme suit :
1. Ajoutez une forme à la diapositive, par exemple, un rectangle :
1.1. Sous l’onglet Insertion, dans le groupe Illustrations, sélectionnez Formes :

1.2. Dans la liste Formes, dans le groupe Rectangles, sélectionnez et ajoutez à la diapositive la forme Rectangle :
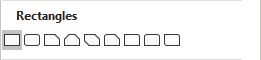
2. Ajoutez la lettre de la police que vous avez choisie devant la forme, par exemple :
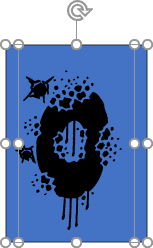
3. Sélectionnez la forme et la lettre, puis sous l’onglet Format de la forme, dans le groupe Insérer des formes, sélectionnez la liste déroulante Fusionner les formes, puis cliquez sur Intersecter :
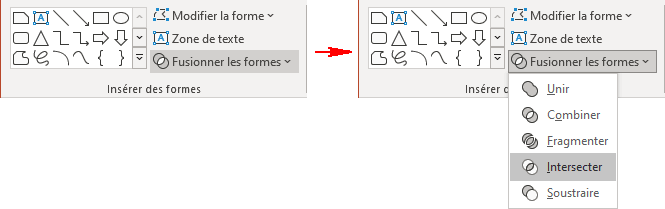
Vous verrez une nouvelle forme de la lettre (voir Comment faire de la conception d’image moderne dans la diapositive PowerPoint) :
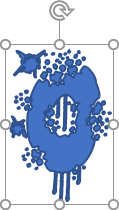
Remarque : Si vous voulez utiliser cette lettre comme une bordure, vous devez ajouter une forme Rectangle ou Ellipse plus petite et unir de ces objets (voir Comment combiner des formes pour créer une forme personnalisée pour plus de détails) :
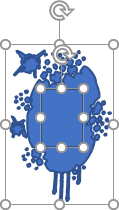
4. Regroupez ces formes, formatez-les et ajoutez des images (pour plus de détails, voir Comment faire de la conception d’image moderne dans la diapositive PowerPoint).
Ajoutez tous les autres ajustements que vous préférez.
Voir aussi en anglais : How to create water stains effects in PowerPoint.

