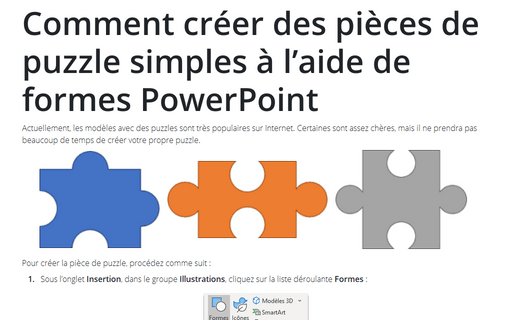Comment créer des pièces de puzzle simples à l’aide de formes PowerPoint
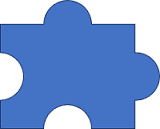
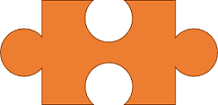
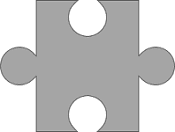
Pour créer la pièce de puzzle, procédez comme suit :
1. Sous l’onglet Insertion, dans le groupe Illustrations, cliquez sur la liste déroulante Formes :

2. Dans la liste Formes, dans le groupe Rectangles, sélectionnez la forme Rectangle :
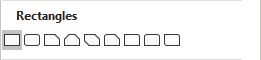
Ajoutez le rectangle à la diapositive :
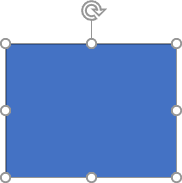
3. Pour ajouter différentes formes de trous et de têtes, effectuez l’une des opérations suivantes :
A. La forme simple avec des trous et têtes circulaires :
A.1. Sous l’onglet Insertion, dans le groupe Illustrations, cliquez sur la liste déroulante Formes et puis choisissez la forme Ellipse :
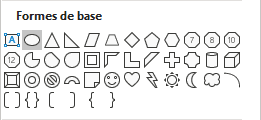
Ajoutez la forme Ellipse à la diapositive et positionnez-la comme vous préférez :
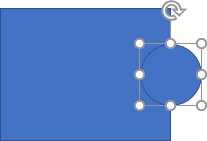
Remarque : Ici et ci-dessous ont été utilisées des formes du groupe Formes de base de la liste des formes :
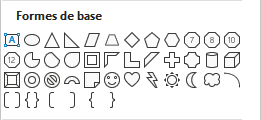
A.2. Pour créer des têtes sur la pièce de puzzle, il suffit de réunir ces deux formes. Pour union des formes, procédez comme suit :
1. Sélectionnez les deux formes.
2. Sous l’onglet Format de la forme, dans le groupe Insérer des formes, cliquez sur la liste déroulante Fusionner les formes, et puis choisissez Unir :
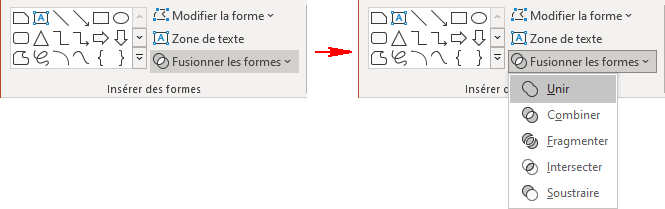
Vous verrez une nouvelle tête de la forme :
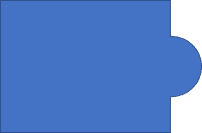
A.3. Pour créer des trous dans la pièce de puzzle, il suffit de soustraire la deuxième forme de la première. Pour soustraire des formes, procédez comme suit :
1. Sélectionnez la première forme à soustraire, puis maintenez la touche Ctrl enfoncée et sélectionnez la deuxième forme.
2. Sous l’onglet Format de la forme, dans le groupe Insérer des formes, cliquez sur la liste déroulante Fusionner les formes, et puis choisissez Soustraire :
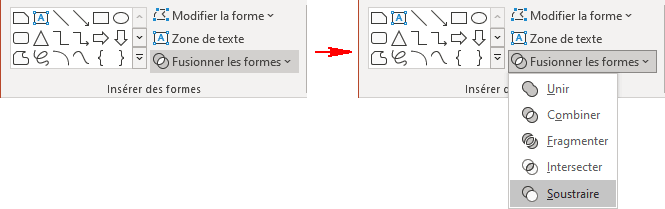
Vous verrez un nouveau trou de la forme :
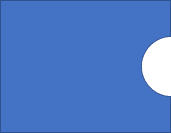
B. La forme plus réaliste avec des trous et têtes de cercle ou de larme :
Si vous voulez créer des têtes et des trous plus réalistes, vous devez les repositionner pour faire des trous :
| Pour des têtes | Pour des trous | |
|---|---|---|
| Positionnement de la forme Ellipse | 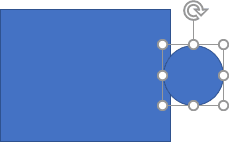 |
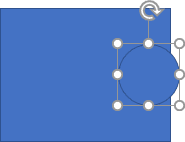 |
| Après l’union ou la soustraction | 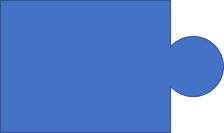 |
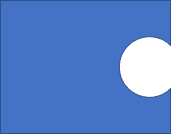 |
Vous pouvez également essayer, par exemple, la forme Larme :
| Pour des têtes | Pour des trous | |
|---|---|---|
| Positionnement de la forme Larme | 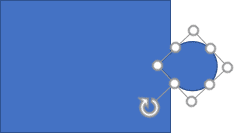 |
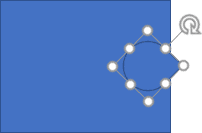 |
| Après l’union ou la soustraction | 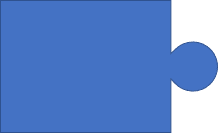 |
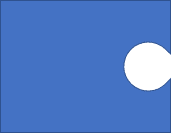 |
Voir aussi en anglais : How to create simple Jigsaw pieces using PowerPoint shapes.