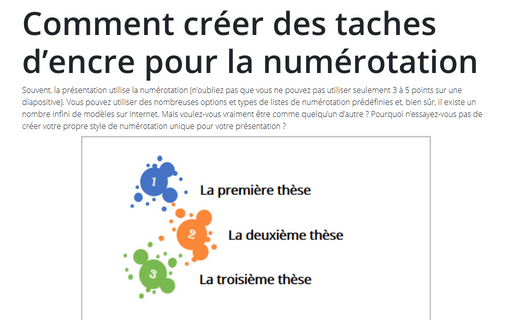Comment créer des taches de peinture pour la numérotation
Voir aussi la liste de numération.
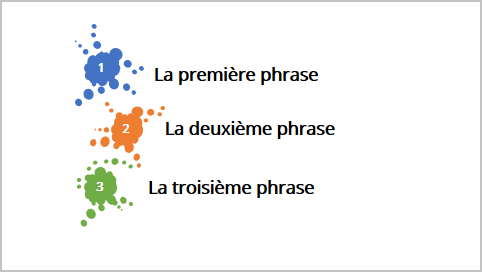
Pour créer des taches de peinture, procédez comme suit :
1. Créez des taches :
1.1. Sous l’onglet Insertion, dans le groupe Illustrations, cliquez sur SmartArt :
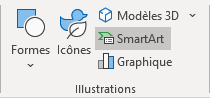
1.2. Dans la boîte de dialogue Choisir un graphique SmartArt, dans l’onglet Processus, puis cliquez sur Processus d’idées aléatoires avec résultat :
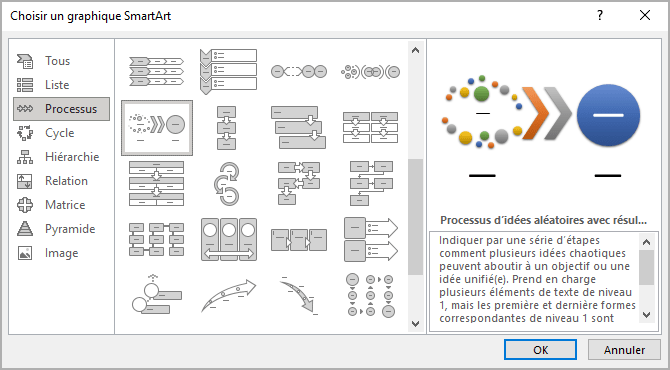
Le nouveau graphique SmartArt sera ajouté à votre diapositive :
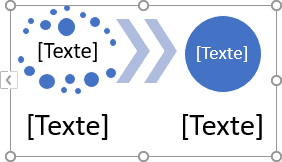
Pour notre nouvelle forme de taches, nous n’aurons besoin que des cercles.
1.3. Sélectionnez votre graphique SmartArt, puis sous l’onglet Mise en forme de graphique SmartArt, dans le groupe Organiser, cliquez sur la liste déroulante Grouper et sélectionnez Dissocier :
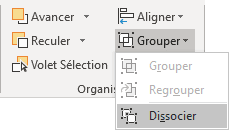
Après cette opération, ce n’est plus un graphique SmartArt.
1.4. Sélectionnez votre graphique SmartArt, puis sous l’onglet Format de la forme, dans le groupe Organiser, cliquez sur la liste déroulante Grouper et sélectionnez Dissocier. Il dissocie toutes les formes :
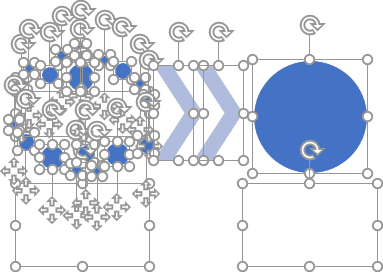
1.5. Supprimez toutes les formes inutiles et divisez les cercles en deux groupes différents :
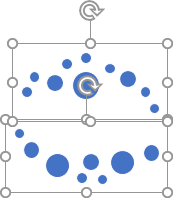
Remarque : Pour grouper des objets, sélectionnez-les, puis sous l’onglet Format de la forme, dans le groupe Organiser, cliquez sur la liste déroulante Grouper et sélectionnez Grouper.
2. Créez la forme de taches principale :
2.1. Sous l’onglet Insertion, dans le groupe Illustrations, cliquez sur la liste déroulante Formes :

2.2. Dans la liste Formes, dans le groupe Bulles et légendes, sélectionnez et ajoutez à la diapositive la forme Phylactère : pensées :
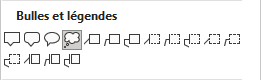
Vous avez maintenant trois formes différentes dans votre diapositive (une forme et deux groupes de formes) :
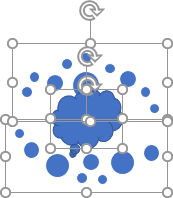
3. Formatez ces formes en :
3.1. Modification de la taille et de la position du connecteur à l’aide du point jaune de la forme Phylactère : pensées :
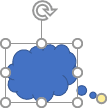
3.2. Faire pivoter des formes à l’aide de la poignée de rotation située dans la partie supérieure de la bordure de sélection :
Les nouvelles taches de peinture à ce que vous voulez :
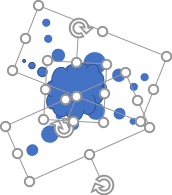 ou
ou
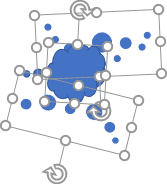 ou
ou
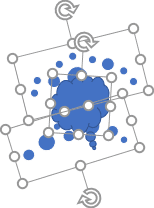
Remarque : Après la rotation et le positionnement des objets, il est recommandé de les regrouper :
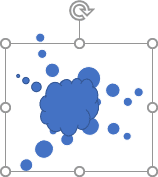 ou
ou
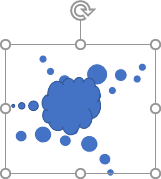 ou
ou
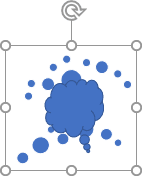
3.3. Modification de la couleur de remplissage et de la ligne :
3.3.1. Cliquez avec le bouton droit sur les formes groupées et choisissez Format de la forme... dans le menu contextuel :

3.3.2. Dans le volet Format de la forme, sous l’onglet Options de forme, dans le groupe Remplissage et trait :
- Dans le groupe Remplissage, choisissez Remplissage uni et sélectionnez la
couleur que vous préférez :
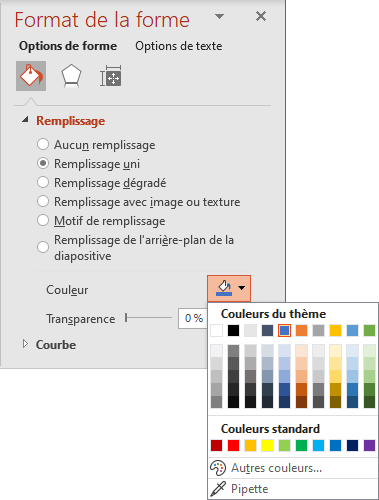
- Dans la section Courbe, choisissez la case Aucun trait :
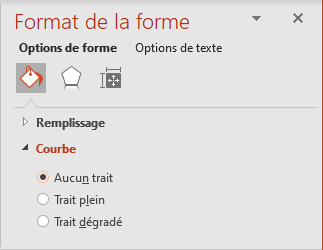
Après toutes ces modifications, les formes ressembleront à ceci :
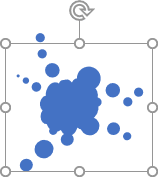 ou
ou
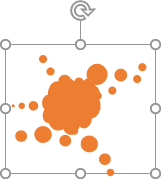 ou
ou
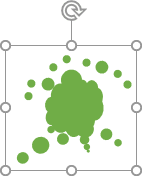
4. Ajoutez du texte aux formes - il suffit de double-cliquer sur la forme et de saisir le texte.
Voir aussi en anglais : How to create blots for numbering.