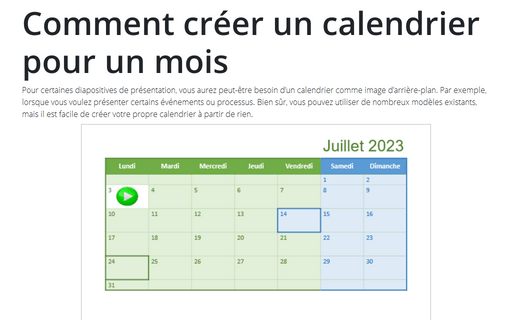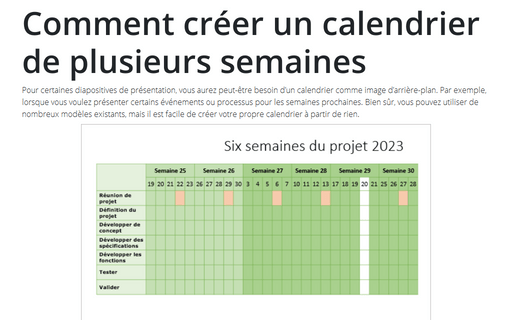Comment créer un calendrier pour un mois
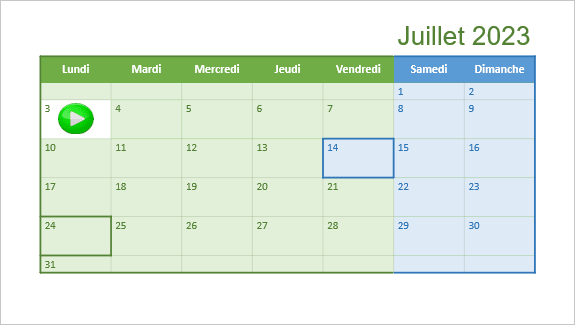
Pour créer un calendrier pour un mois, procédez comme suit :
1. Choisissez la période que vous voulez afficher dans le calendrier. Pour cet exemple, le mois de juillet 2023 sera affiché. Il comprend 31 jours, du samedi au lundi, et couvre une période de six semaines.
2. Créez le tableau de 7 colonnes (jours de la semaine) et de 7 lignes (la ligne de titre + 6 semaines), effectuez l’une des opérations suivantes :
- Sur la diapositive, cliquez sur l’icône Insérer un tableau :
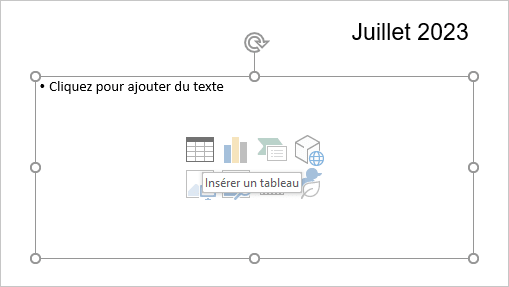
Dans la boîte de dialogue Insérer un tableau, entrez ou sélectionnez le nombre approprié de colonnes et de lignes pour le tableau :
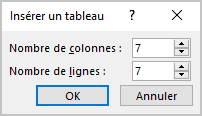
- Sous l’onglet Insertion, dans le groupe Tableaux, cliquez sur la liste
déroulante Tableau, puis sélectionnez autant de colonnes et de lignes que
nécessaire :
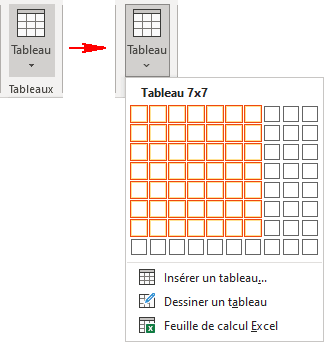
N’importe lequel des moyens crée la table :
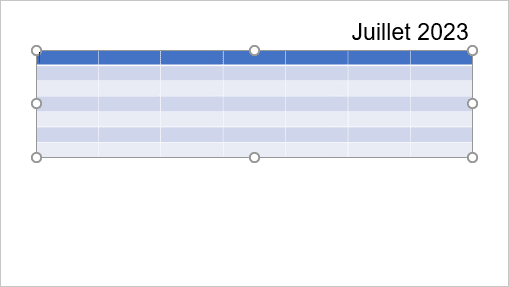
3. Insérez les jours de la semaine dans la première rangée et les numéros de jours dans les cellules appropriées :
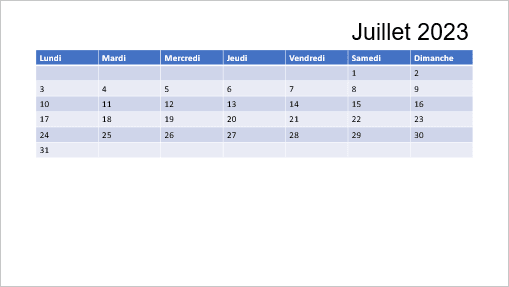
4. Modifiez la taille de la table, de la ligne ou de la colonne :
4.1. Pour changer la taille du tableau, il suffit de cliquer n’importe où sur le tableau et de drogue et de déposer sur les points de redimensionnement du tableau :
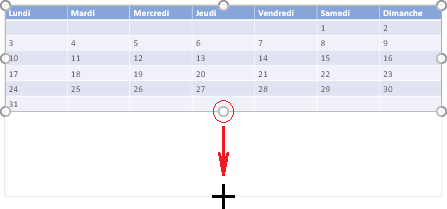
Il change la taille de la table et redimensionne toutes les colonnes ou / et lignes. Ils seront changements proportionnellement :
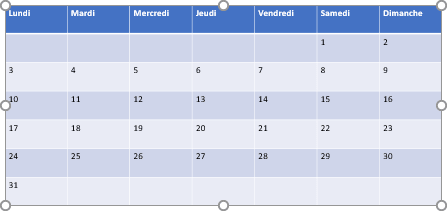
4.2. Pour modifier la taille de certaines lignes ou colonnes, procédez comme suit :
a. Sélectionnez des lignes ou des colonnes, quelle taille (tailles) vous voulez modifier (sélectionnez la colonne ou la ligne appropriée, ou plusieurs colonnes ou lignes) :
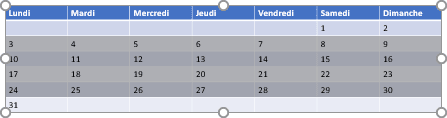
b. Sous l’onglet Mise en page de tableau, dans le groupe Taille de la cellule, modifiez la hauteur ou la largeur des lignes ou des colonnes sélectionnées comme vous le voulez :
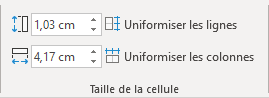
Il change les tailles uniquement pour les lignes ou les colonnes sélectionnées :
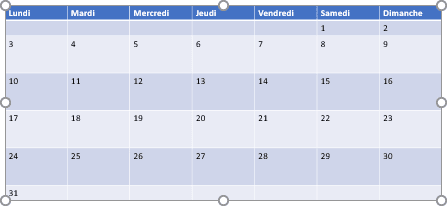
5. Modifiez le dessin comme vous préférez :
5.1. Pour changer la conception de certaines cellules ou de plusieurs cellules :
5.1.1. Cliquez avec le bouton droit de la souris sur la cellule que vous voulez modifier et sélectionnez Format de la forme... dans le menu contextuel :
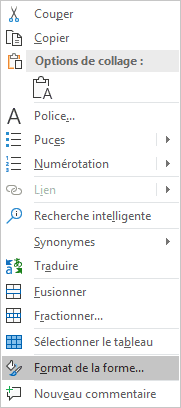
5.1.2. Dans le volet Format de la forme, sous l’onglet Options de forme, dans le groupe Remplissage et trait, dans la section Remplissage, choisissez la couleur que vous préférez :
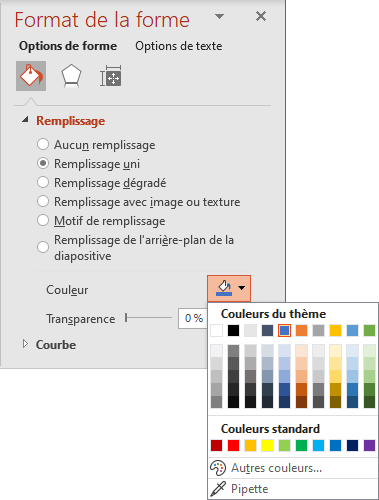
Vous pouvez choisir la case Remplissage dégradé ou même la case Remplissage avec image ou texture pour insérer une image d’arrière-plan :

5.2. Pour changer le design de la table :
Cliquez n’importe où sur la table, puis sous l’onglet Création de tableau, choisissez le style approprié dans le groupe Styles de tableau :

- En choisissant l’un des modèles prédéfinis,
- En créant votre propre style, en utilisant les différentes options proposées dans les listes déroulantes Trame de fond, Bordures et Effets.
Remarque : Si vous voulez modifier la couleur des bordures du tableau, voir Comment changer la couleur des bordures de la table dans PowerPoint.
Voir aussi en anglais : How to create a calendar for one month.