Comment créer un effet débordement dans PowerPoint
S’il y a des images dans une diapositive, il peut être utile de leur ajouter des effets. L’un des effets intéressants est l’effet nommé débordement, hors limite ou out-of-bound :
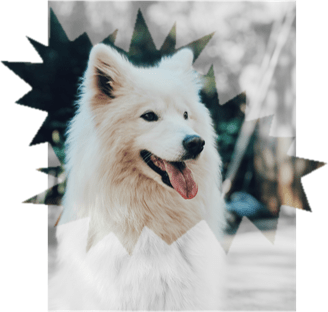
La principale caractéristique de cet effet est de positionner la même image dans des cadres différents.
Pour créer une image comme celle ci-dessus, procédez comme suit :
1. Créez une forme rectangulaire comme base
1.1. Sous l’onglet Insertion, dans le groupe Illustrations, cliquez sur la liste déroulante Formes :

1.2. Dans la liste Formes, dans le groupe Rectangles, sélectionnez la forme Rectangle :
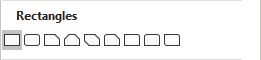
2. Ajoutez une image à la forme de base
2.1. Cliquez avec le bouton droit sur les formes groupées et choisissez Format de la forme... dans le menu contextuel :
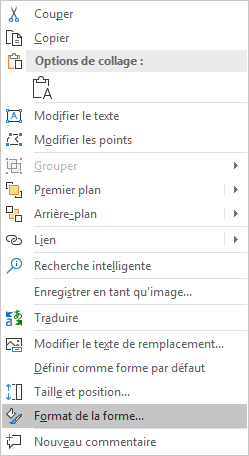
2.2. Dans le volet Format de la forme, sous l’onglet Options de forme, dans le groupe Remplissage et trait, dans la section Remplissage :
- Cachez la case Remplissage avec image ou texture,
- Cliquez sur le bouton Insérer... et puis choisissez l’image que vous préférez :
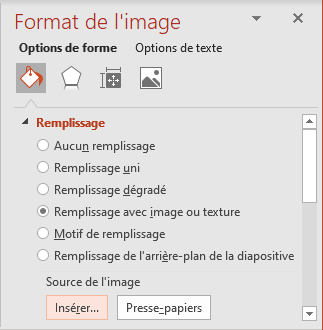
Dans la boîte de dialogue Insérer des images, choisissez l’emplacement de l’image, sélectionnez le fichier image, puis cliquez sur Ouvrir ou Insérer :
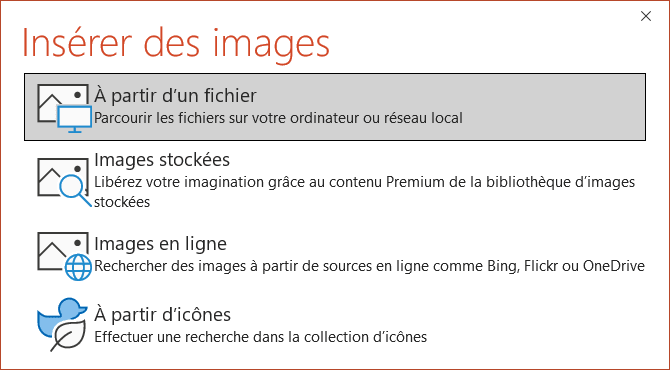
PowerPoint affiche une image à l’intérieur de la forme :
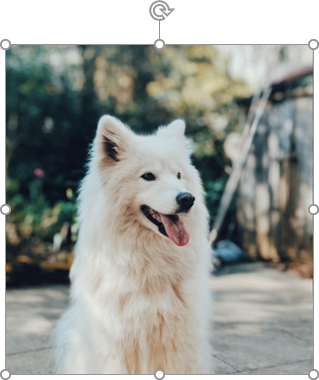
3. Dupliquez la forme de base pour le deuxième cadre
4. Créez le premier cadre pour l’effet débordement
4.1. Ajoutez n’importe quelle forme à la diapositive ou créez une forme personnalisée.
Vous pouvez utiliser n’importe quelle forme standard, une combinaison de certaines formes ou créer votre propre forme personnalisée.
Dans cet exemple, a été utilisé la forme Explosion : 14 Points du groupe Étoiles et bannières :
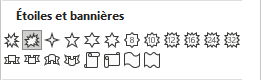
Les formes ont été tournées et positionnées comme une grande explosion :
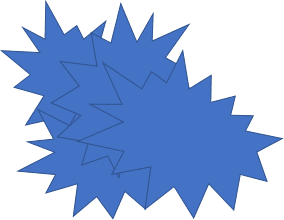
Pour combiner plusieurs formes, voir Comment combiner des formes pour créer une forme personnalisée.
Remarque : Pour les étapes futures, nous vous recommandons de ne laisser que des lignes de bordure pour la nouvelle forme : dans le volet Format de la forme, dans l’onglet Options de forme, dans le groupe Remplissage et trait, dans la section Remplissage, choisissez Aucun remplissage.
4.2. Positionnez la première forme à l’avant de la forme avec l’image comme vous préférez.
Par cet exemple :

4.3. Sélectionnez les deux formes et regroupez-les en effectuant l’une des opérations suivantes :
- Sous l’onglet Accueil, dans le groupe Dessin, cliquez sur la liste Organiser, et puis cliquez sur Grouper :
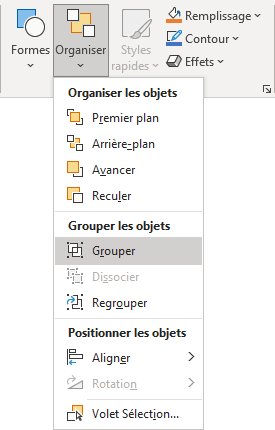
- Sous l’onglet Format de la forme, dans le groupe Organiser,
choisissez la liste déroulante Grouper, et puis cliquez sur Grouper :
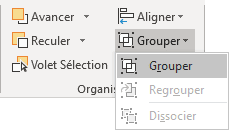
- Cliquez avec le bouton droit sur l’un des objets et choisissez Grouper -> Grouper dans le menu contextuel :
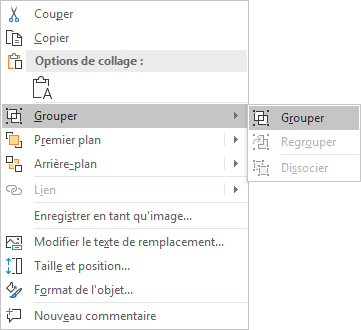
PowerPoint place une seule zone autour des formes au lieu d’une zone distincte autour de chaque objet.
4.4. Sélectionnez la forme de base dans le groupe et dans le volet Format de la forme, dans l’onglet Options de forme, dans le groupe Remplissage et trait, dans la section Remplissage, choisissez Aucun remplissage :
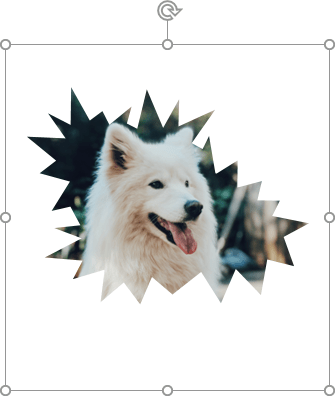
5. Créez le deuxième cadre pour l’image
5.1. Ajoutez la deuxième forme à la diapositive.
Il devrait être plus petit que le premier sur certains côtés. Dans cet exemple, la forme standard Rectangle du groupe Rectangles a été utilisée.
5.2. Placez la deuxième forme devant la forme avec l’image comme vous préférez.
Pour cet exemple :
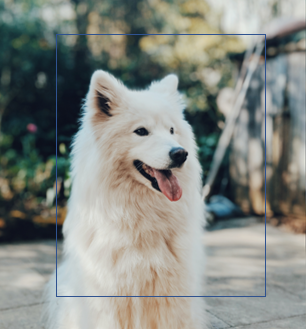
5.3. Sélectionnez les deux formes et regroupez-les.
5.4. Sélectionnez la forme de base dans le groupe et dans le volet Format de la forme, dans l’onglet Options de forme, dans le groupe Remplissage et trait, dans la section Remplissage, choisissez Aucun remplissage.
5.5. Ajoutez n’importe quel effet artistique au groupe, par exemple :
A. Sous l’onglet Format de l’image, dans le groupe Ajuster, cliquez sur Effets artistiques :
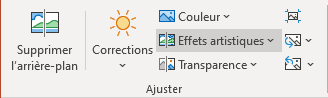 ou
ou

Sélectionnez l’effet que vous aimez dans la liste déroulante Effets artistiques. Par exemple, l’effet Photocopie :
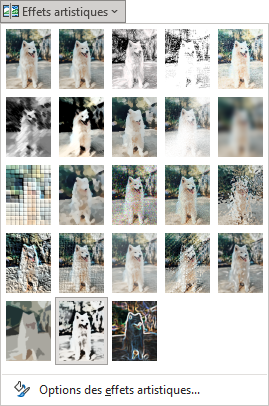
B. Sous l’onglet Format de l’image, dans le groupe Ajuster, cliquez sur le bouton Couleur :
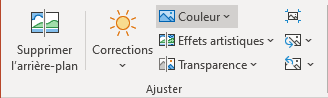 ou
ou

Sous Recolorier, sélectionnez la couleur que vous aimez ou créez la vôtre en cliquant sur Autres variations :
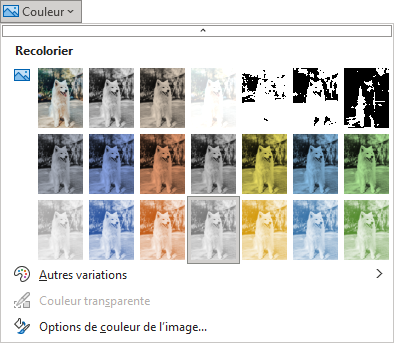
6. Créez un effet débordement
Sélectionnez les deux cadres et positionnez-les pour créer l’effet hors limites. Nous vous recommandons de grouper les deux cadres.
Voir aussi en anglais : How to create an out of bound effect in PowerPoint.

