Comment faire un dessin industriel pour PowerPoint
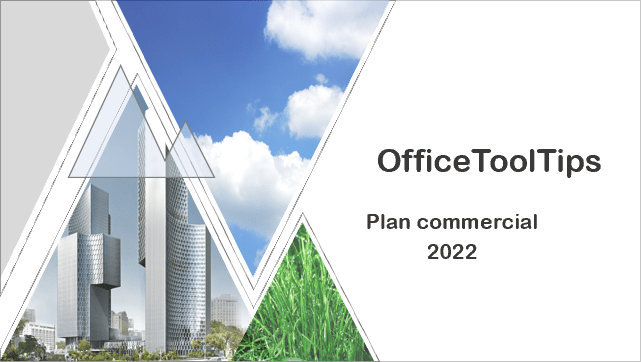
Voir aussi la liste des modèles de diapositives. Pour créer la diapositive comme celle ci-dessus, procédez comme suit :
1. Sous l’onglet Insertion, dans le groupe Illustrations, cliquez sur Formes :

2. Dans la liste déroulante Formes, dans le groupe Formes de base, choisissez la forme Triangle isocèle :
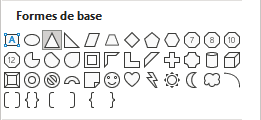
3. Positionnez-les et combinez-les (voir Comment combiner des formes pour créer une forme personnalisée) :
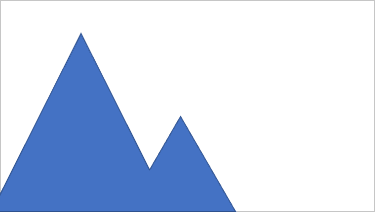
4. Cliquez avec le bouton droit sur les formes groupées et choisissez Format de la forme... dans le menu contextuel :

5. Dans le volet Format de la forme, sous l’onglet Options de forme, dans le groupe Remplissage et trait :
- Dans la section Remplissage, sélectionnez Aucun remplissage :
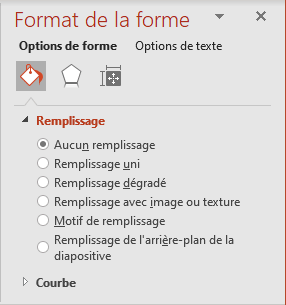
- Dans la section Courbe, choisissez la case Trait plein et sélectionnez la
couleur que vous préférez :
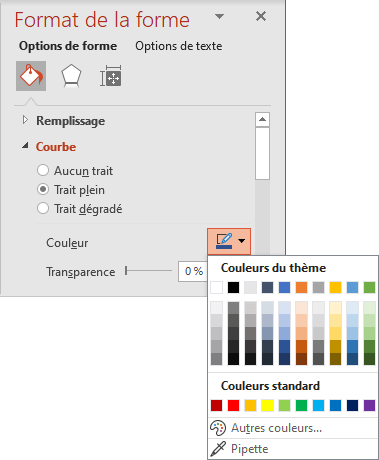
6. Ajoutez les deux formes de triangle isocèle et placez-les à l’avant des formes combinées :
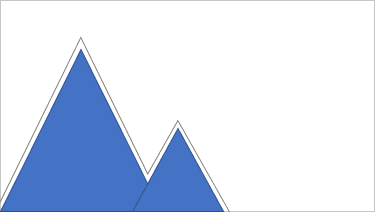
7. Ajoutez des images aux formes ajoutées :
7.1. Cliquez avec le bouton droit sur l’une des formes ajoutées et choisissez Format de la forme... dans le menu contextuel.
7.2. Dans le volet Format de la forme, sous l’onglet Options de forme, dans le groupe Remplissage et trait :
- Dans la section Remplissage :
- Choisissez la case Remplissage avec image ou texture,
- Cliquez sur le bouton Insérer... :
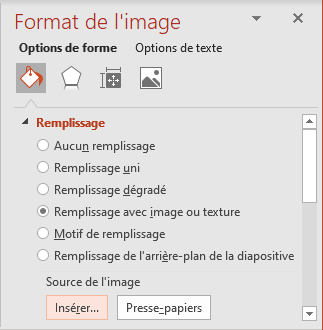
Dans la boîte de dialogue Insérer des images, choisissez l’emplacement de l’image, sélectionnez le fichier image, puis cliquez sur Ouvrir ou Insérer :
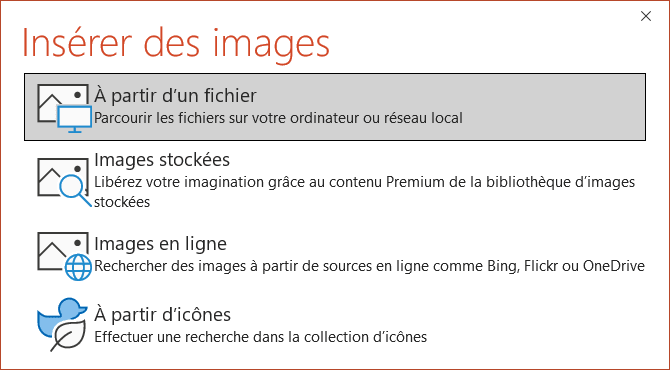
- Dans la section Courbe, sélectionnez la couleur que vous préférez ou
Aucune trait :
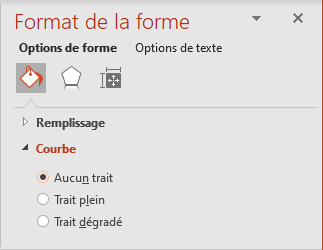
Vous verrez un dessin nouveau :
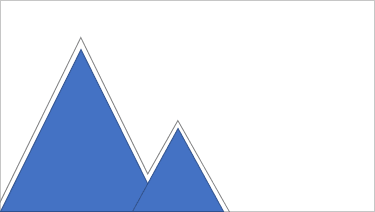
8. Ajoutez une autre forme de triangle comme ci-dessus, mais avec une rotation :

9. Sous l’onglet Insertion, dans le groupe Illustrations, dans la liste déroulante Formes, dans le groupe Formes de base, choisissez la forme Triangle rectangle :
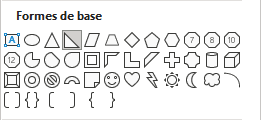
10. Sélectionnez la forme ajoutée et faites-la pivoter :

11. Effectuez l’une des opérations suivantes :
- Cliquez avec le bouton droit sur la forme et choisissez Modifier les points dans
le menu contextuel :
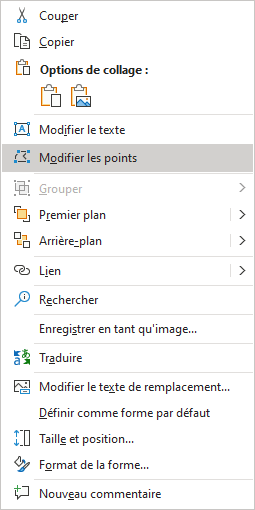
- Sous l’onglet Format de la forme (il apparaîtra lorsque vous sélectionnez la forme), dans le groupe Insérer des formes, cliquez sur Modifier la forme :
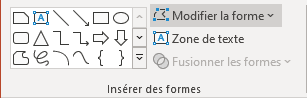
Puis cliquez sur Modifier les points :
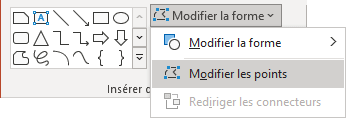
12. Ajoutez un nouveau point pour la forme (voir Comment créer une forme personnalisée) :

Ajoutez les autres ajustements que vous voulez.
Voir aussi en anglais : How to make an industrial design for PowerPoint slide.

