Comment utiliser une forme ellipse 3D pour la numérotation dans PowerPoint
Voir aussi la liste de numération.


Pour créer une liste de numérotation semblable à celle ci-dessus, procédez comme suit :
1. Sous l’onglet Insertion, dans le groupe Illustrations, cliquez sur Formes :

2. Dans la liste déroulante Formes, dans le groupe Formes de base, choisissez la forme Ellipse :
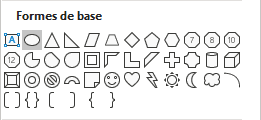
Remarque : Voir Comment créer un triangle équilatéral, un carré et d’autres polygones réguliers.
3. Après avoir collé cette forme dans votre diapositive, formatez-la :
3.1. Pour modifier la taille de votre forme, effectuez l’une des opérations suivantes :
- Sous l’onglet Format de la forme, dans le groupe Taille,
modifiez la largeur et la hauteur de la forme sélectionnée :
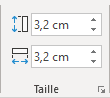
- Cliquez avec le bouton droit sur la forme et choisissez Taille et position... dans
le menu contextuel :
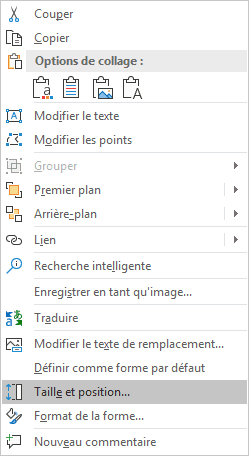
Dans le volet Format de la forme, sous l’onglet Options de forme, dans le groupe Taille et propriétés, dans la section Taille, modifiez la largeur et la hauteur dans les champs appropriés :
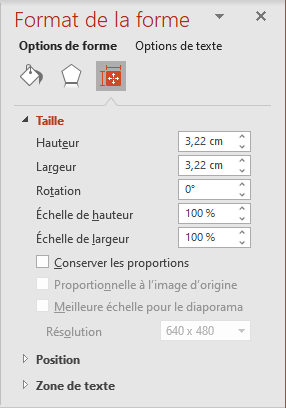
3.2. Dans le volet Format de la forme, sous l’onglet Options de forme, modifiez la couleur :
- Dans le groupe Remplissage et trait :
- Dans la section Remplissage, sélectionnez la couleur que vous préférez :
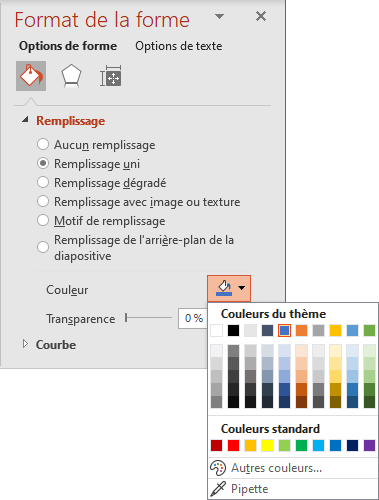
- Dans la section Courbe, sélectionnez la couleur que vous préférez.
- Dans la section Remplissage, sélectionnez la couleur que vous préférez :
- Dans le groupe Effets, dans la section Format 3D, sélectionnez la largeur
et la hauteur dans les champs Largeur et Hauteur :
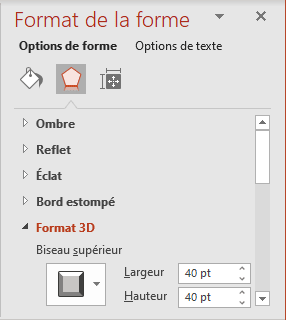
Après toutes ces modifications, la forme ressemblera à :

4. Pour un résultat plus intéressant, ajoutez des étiquettes à cette forme de l’une des façons suivantes :
a) Ajoutez la zone de texte sous la forme :
- Double-cliquez dessus et entrez le texte (dans cet exemple, 7) :

- Faites pivoter cette forme comme vous le voulez :

b) Ajoutez de nouvelles formes, par exemple, ajoutez de nouvelles formes ellipse avec une autre couleur :
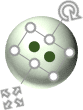
- Vous pouvez copier la forme et simplement changer les couleurs, le texte et la rotation.
Voir aussi en anglais : How to use 3D oval shape for numbering in PowerPoint.

