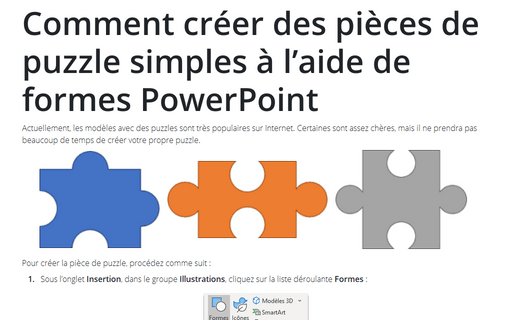Comment créer des pièces de puzzle 3D réalistes à l’aide de formes PowerPoint
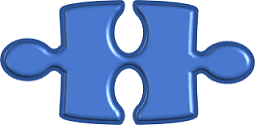
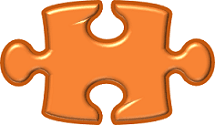
Pour créer des pièces de puzzle brillantes, procédez comme suit :
1. Sous l’onglet Insertion, dans le groupe Illustrations, cliquez sur la liste déroulante Formes :

2. Dans la liste Formes, dans le groupe Rectangles, sélectionnez la forme Rectangle :
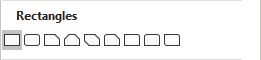
Ajoutez le rectangle à la diapositive :
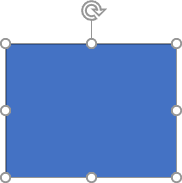
3. Sous l’onglet Insertion, dans le groupe Illustrations, cliquez sur la liste déroulante Formes et puis choisissez la forme Ellipse :
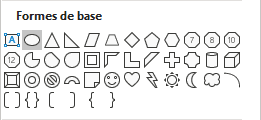
Ajoutez deux formes ovales à la diapositive, copiez-les et formatez-les :
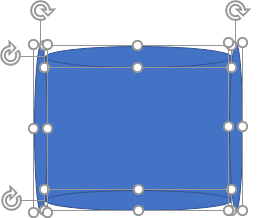
4. Faites l’union de deux de ces formes et la soustraction de deux autres pour obtenir une nouvelle forme plus brillante (voir Comment combiner des formes pour créer une forme personnalisée) :
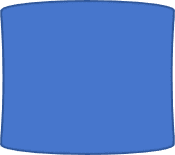 ou
ou
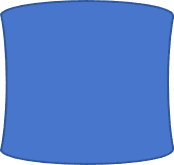
5. Ajoutez des têtes et des trous pour cette forme :
- Pour ajouter des têtes et des trous simples, voir Comment créer des pièces de puzzle simples à l’aide de formes PowerPoint.
- Pour ajouter des têtes et des trous intéressants, voir Comment créer des pièces de puzzle 2D réalistes à l’aide de formes PowerPoint.
6. Après avoir ajouté des têtes et des trous, pour ajouter un aspect 3D à votre pièce de puzzle, procédez comme suit :
6.1. Cliquez avec le bouton droit sur la forme sélectionnée (votre pièce de puzzle avec têtes et trous) et choisissez l’option Format de la forme... dans le menu contextuel :

6.2. Dans le volet Format de la forme, sous l’onglet Options de forme, dans le groupe Effets, dans la section Format 3D, choisissez :
- Le biseau dans la liste déroulante Biseau supérieur qui vous préférez :
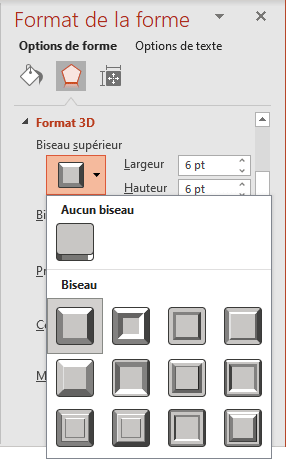
Vous pouvez également modifier la Largeur et la Hauteur pour le biseau sélectionné dans les champs situés à droite de la liste déroulante.
- La couleur et la taille de Contour :
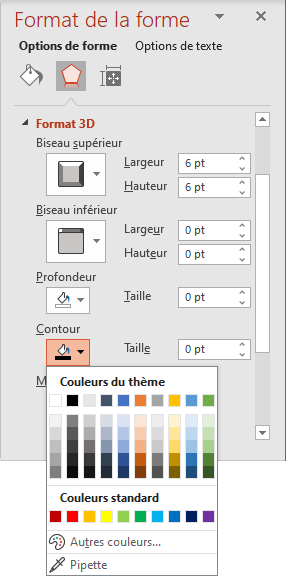
- Le Matériel pour prendre l’effet d’éclairage :
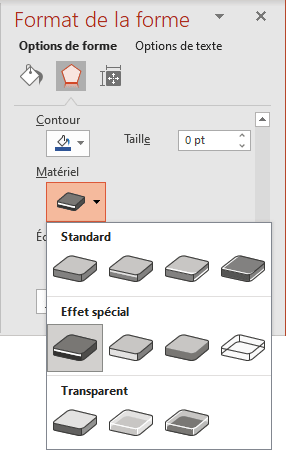
Ajoutez toutes autres ajustements que vous préférez.
Voir aussi en anglais : How to create 3D realistic Jigsaw pieces using PowerPoint shapes.