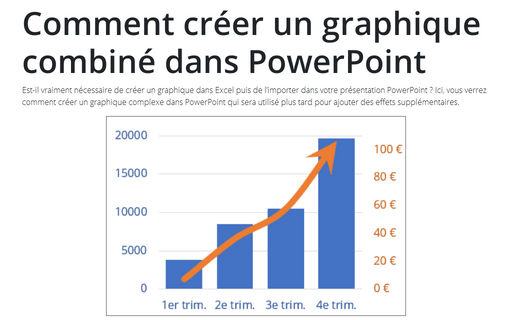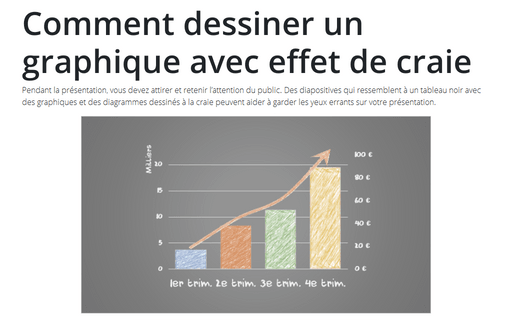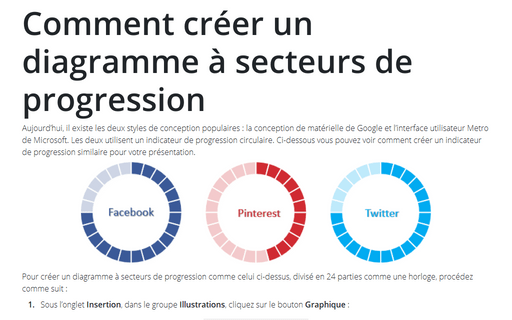Comment créer un graphique combiné dans PowerPoint
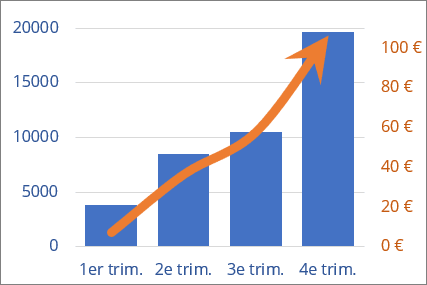
Remarque : Ce graphique est nécessaire pour l’illustration de l’effet craie dans PowerPoint (voir Comment dessiner un graphique avec effet craie dans PowerPoint) :
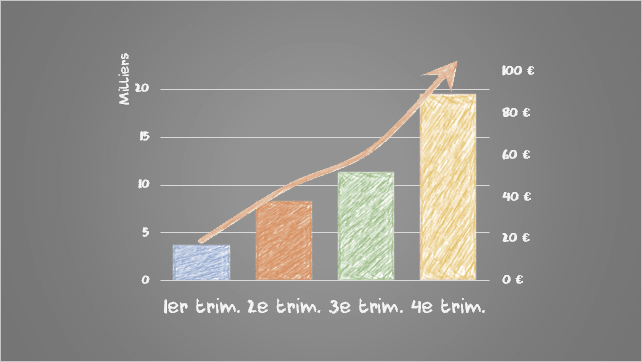
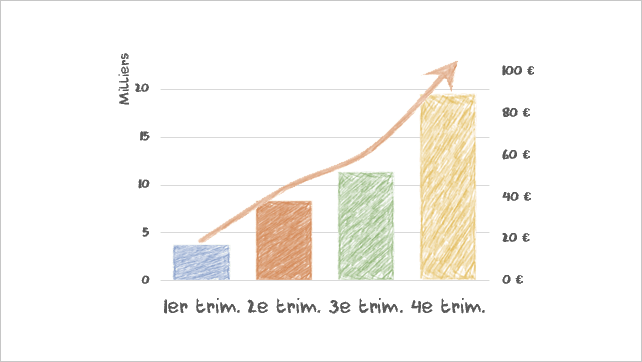
Pour créer un graphique combiné dans PowerPoint, procédez comme suit :
1. Sous l’onglet Insertion, dans le groupe Illustrations, cliquez sur le bouton Graphique :
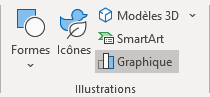
2. Dans la boîte de dialogue Insérer un graphique, sélectionnez le type de graphique que vous préférez.
Par exemple, dans l’onglet Histogramme, sélectionnez Histogramme groupé :
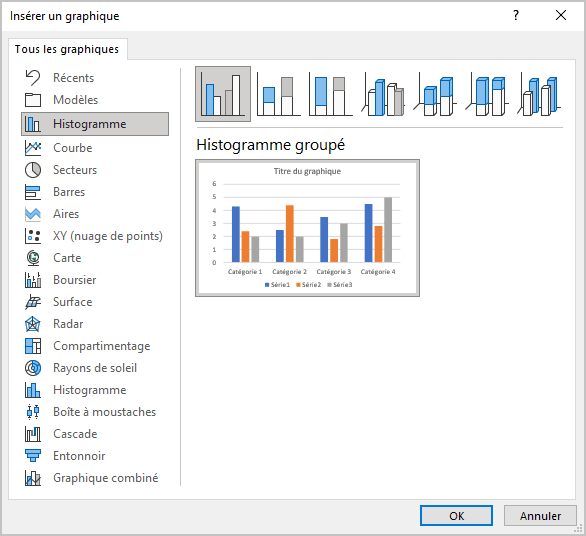
3. Dans la boîte de dialogue Graphique dans Microsoft PowerPoint, tapez ou insérez les données du graphique.
Par cet exemple :
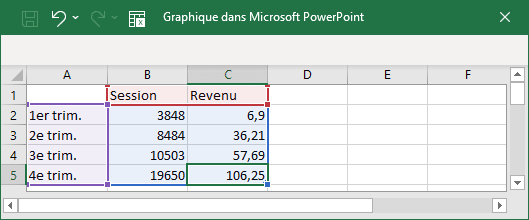
PowerPoint crée un graphique pour les données :
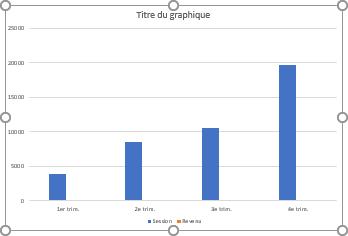
4. Pour afficher la deuxième série de données sous forme de ligne, procédez comme suit :
4.1. Cliquez avec le bouton droit dans la zone du graphique et choisissez Modifier le type de graphique... dans le menu contextuel :
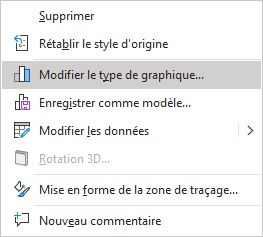
4.2. Dans la boîte de dialogue Modifier le type de graphique, sélectionnez l’onglet Graphique combiné, puis :
- Choisissez Combinaison personnalisée,
- Pour la deuxième série de données, choisissez Courbe dans la colonne Type de graphique et cochez la case Axe secondaire :
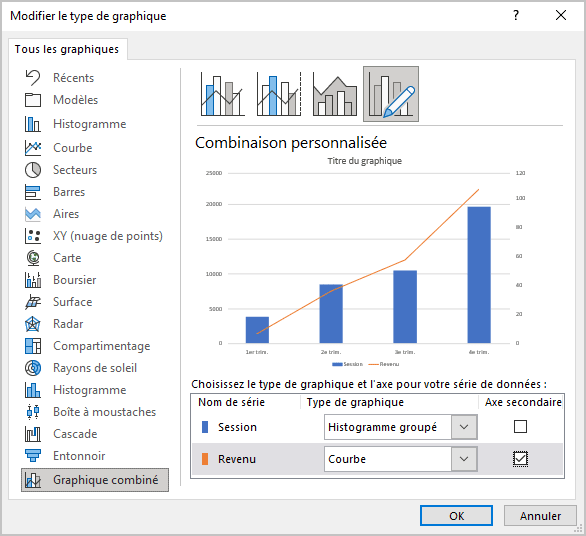
5. Supprimez la légende et modifiez les axes comme vous souhaitez.
6. Pour ajouter une flèche pour la série de données de courbe, sélectionnez-la et procédez comme suit :
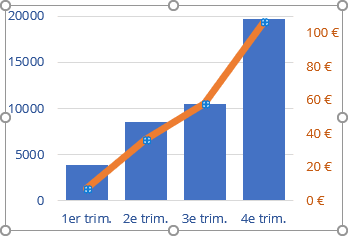
6.1. Cliquez avec le bouton droit sur la série de données sélectionnée et choisissez Mettre en forme une série de données... dans le menu contextuel :
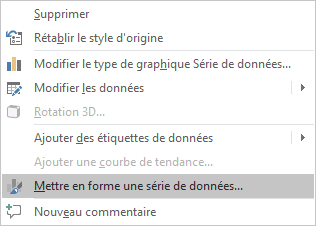
6.2. Dans le volet Mise en forme des séries de données, sous l’onglet Remplissage et trait, dans la section Courbe :
- Choisissez le type de flèche que vous préférez dans la liste déroulante Type de flèche finale.
Par exemple, Flèche élancée :
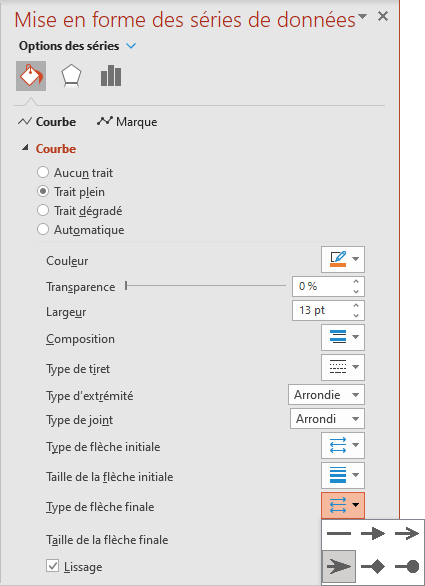
- Choisissez la taille de flèche que vous préférez dans la liste déroulante Taille de la flèche finale.
Par exemple, Flèche droit taille 9 :
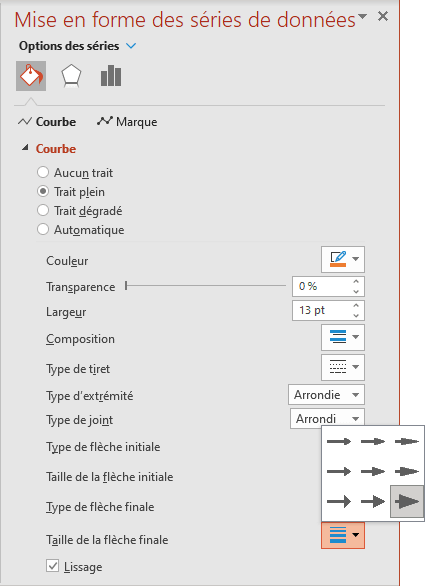
Ajoutez tous les autres ajustements que vous aimez.
Voir aussi en anglais : How to create a combination chart in PowerPoint.