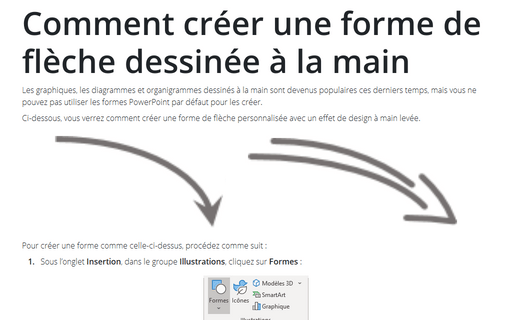Comment créer une forme de flèche dessinée à la main dans PowerPoint
Ci-dessous, vous verrez comment créer une forme de flèche personnalisée avec un effet de design à main levée.
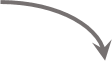
Pour créer une forme comme celle-ci-dessus, procédez comme suit :
1. Sous l’onglet Insertion, dans le groupe Illustrations, cliquez sur Formes :

Dans la liste déroulante Formes, dans le groupe Formes de base, sélectionnez et ajoutez à la diapositive la forme Arc :
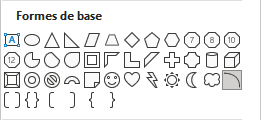
2. Placez la forme et modifiez la taille selon vos préférences :
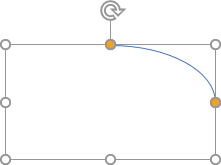
3. Cliquez avec le bouton droit sur la nouvelle forme et choisissez Format de la forme... dans le menu contextuel :

4. Dans le volet Format de la forme, sous l’onglet Options de forme, dans le groupe Remplissage et trait, dans la section Courbe, sélectionne l’option Trait plein, et puis :
- Sélectionnez la Couleur comme vous préférez :
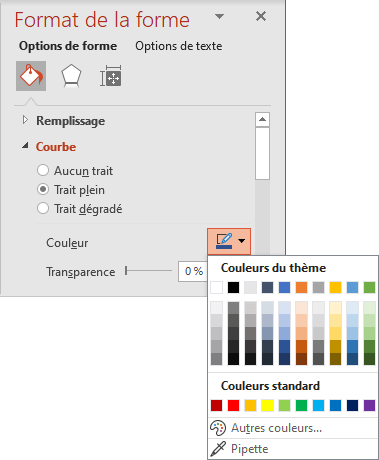
- Sélectionnez la Largeur selon vos préférences :
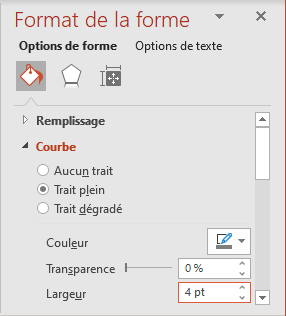
- Sélectionnez le Type de flèche finale. Par exemple, Flèche élancée :
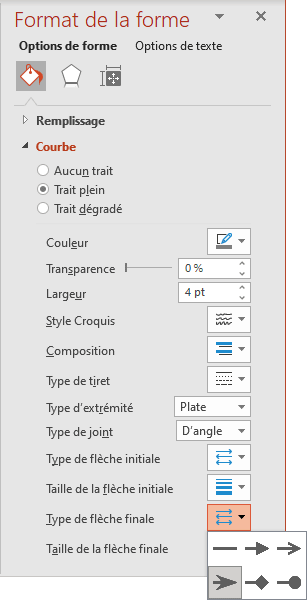
- Sélectionnez la Taille de la flèche finale. Par exemple, la plus grande – Flèche droite taille 9 :
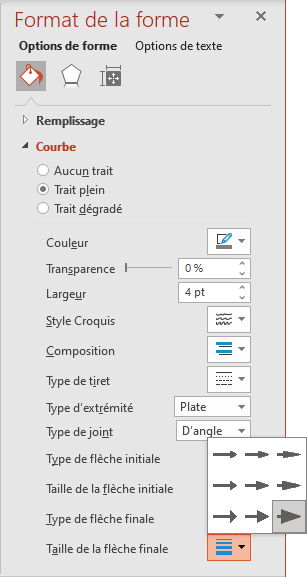
Ajoutez tous les autres ajustements que vous aimez.
Remarque : Vous pouvez ajouter quatre formes d’arc pour créer une flèche dessinée à la main. Par exemple :
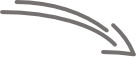
Pour voir plus de courbes lissées, dans le volet Format de la forme, sous l’onglet Options de forme, dans le groupe Remplissage et trait, dans la section Courbe, choisissez Arrondie dans la liste déroulante Type d’extrémité :
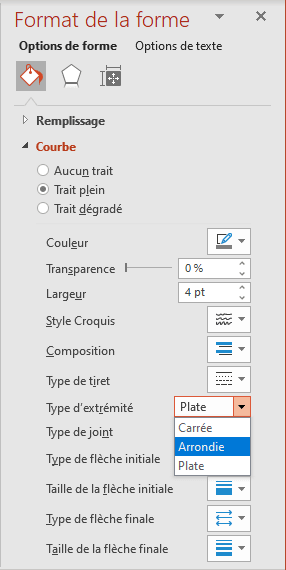
Voir aussi en anglais : How to create a hand-drawn arrow shape in PowerPoint.