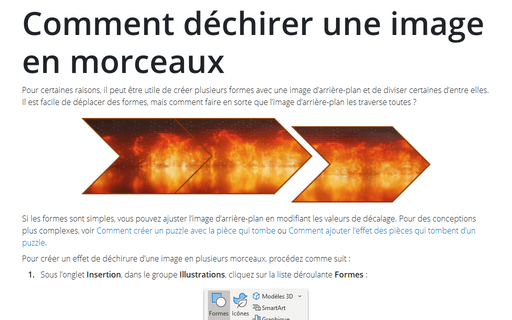Comment déchirer une image en morceaux
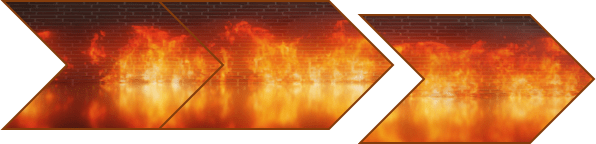
Si les formes sont simples, vous pouvez ajuster l’image d’arrière-plan en modifiant les valeurs de décalage. Pour des conceptions plus complexes, voir Comment créer un puzzle avec la pièce qui tombe ou Comment ajouter l’effet des pièces qui tombent d’un puzzle.
Pour créer un effet de déchirure d’une image en plusieurs morceaux, procédez comme suit :
1. Sous l’onglet Insertion, dans le groupe Illustrations, cliquez sur la liste déroulante Formes :

2. Dans la liste Formes, sélectionnez et ajoutez à la diapositive PowerPoint toutes les formes qui doivent contenir une image.
Par exemple :
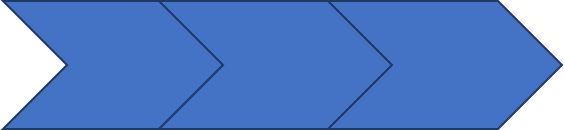
3. Positionnez les formes.
Par exemple :
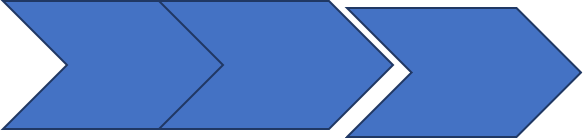
4. Sélectionnez et groupez toutes les formes sauf celle déplacée.
Pour grouper les formes sélectionnées, effectuez l’une des opérations suivantes :
- Sous l’onglet Accueil, dans le groupe Dessin, cliquez sur la liste Organiser, et puis cliquez sur Grouper :
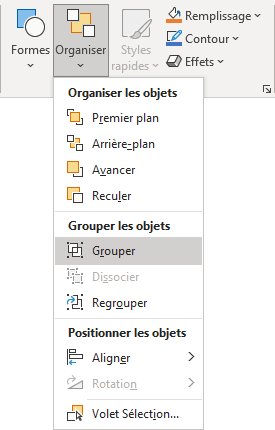
- Sous l’onglet Format de la forme, dans le groupe Organiser,
choisissez la liste déroulante Grouper, et puis cliquez sur Grouper :
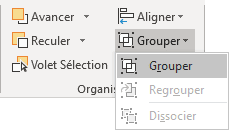
- Cliquez avec le bouton droit sur l’un des objets et choisissez Grouper -> Grouper dans le menu contextuel :
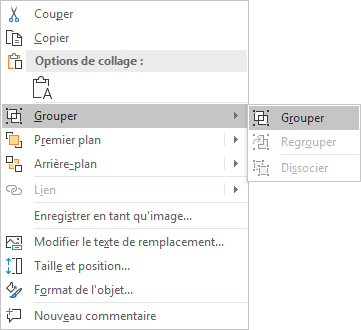
PowerPoint place une seule zone autour des formes au lieu d’une zone distincte autour de chaque objet.
5. Cliquez avec le bouton droit sur les formes groupées et choisissez Format de la forme... dans le menu contextuel :

6. Dans le volet Format de la forme, sous l’onglet Options de forme, dans le groupe Remplissage et trait, dans la section Remplissage :
- Cachez la case Remplissage avec image ou texture,
- Cliquez sur le bouton Insérer... et puis choisissez l’image que vous préférez :
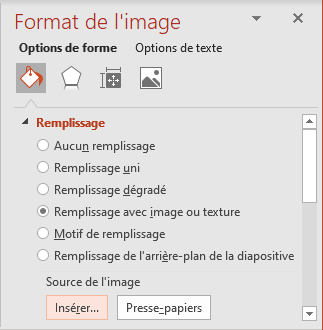
Dans la boîte de dialogue Insérer des images, choisissez l’emplacement de l’image, sélectionnez le fichier image, puis cliquez sur Ouvrir ou Insérer :
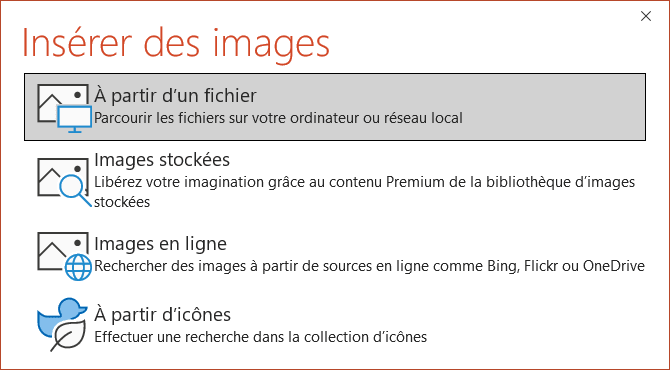
PowerPoint affiche une image à l’intérieur des formes groupées :
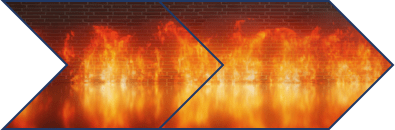
7. Ajoutez la même image à la forme distinguée (répétez les étapes 5 à 6 pour cette forme).
8. Cliquez avec le bouton droit et choisissez Format de l’image... dans le menu contextuel.
9. Dans le volet Format de l’image, sous l’onglet Options de forme, dans le groupe Remplissage et trait, dans la section Remplissage, sélectionnez les valeurs appropriées dans les champs Décalage.
Par exemple :
- Pour les formes groupées :
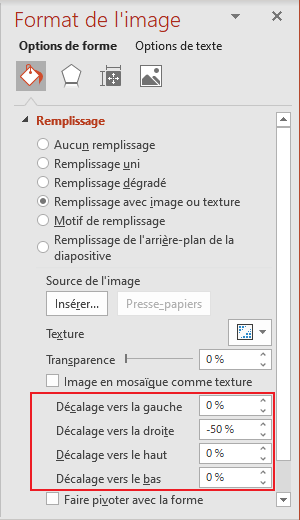
- Pour la forme repositionnée :
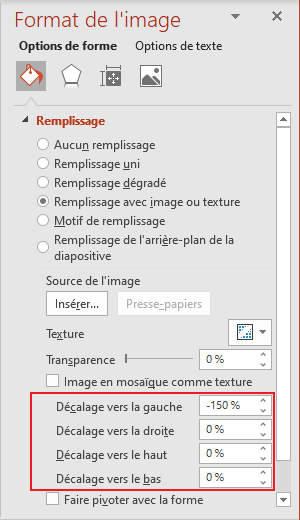
Ajoutez toutes les autres modifications que vous souhaitez.
Voir aussi en anglais : How to tear a picture into pieces.