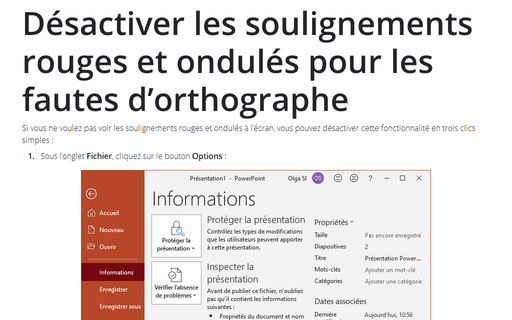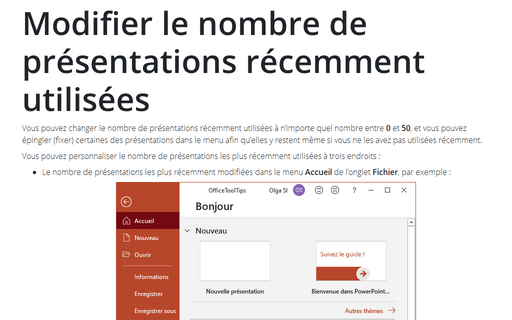Désactiver les soulignements rouges et ondulés pour les fautes d’orthographe
1. Sous l’onglet Fichier, cliquez sur le bouton Options :
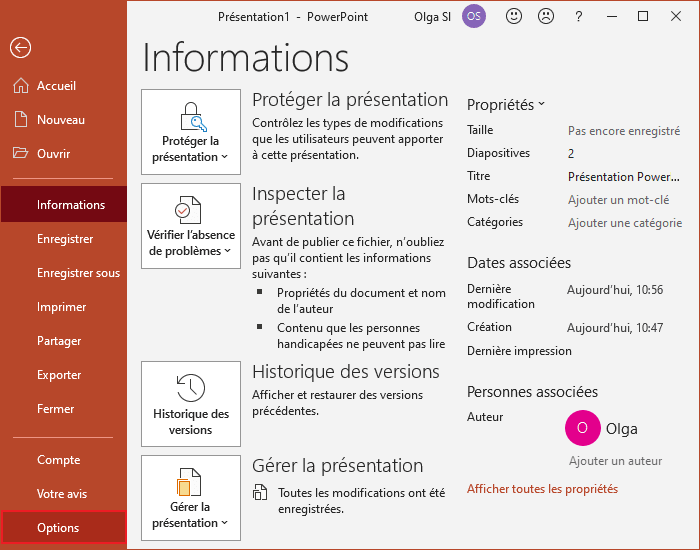
2. Dans la boîte de dialogue Options PowerPoint, dans l’onglet Vérification, sous Pendant la correction orthographique dans PowerPoint, cliquez sur la case à cocher Masquer les fautes de grammaire et d’orthographe :
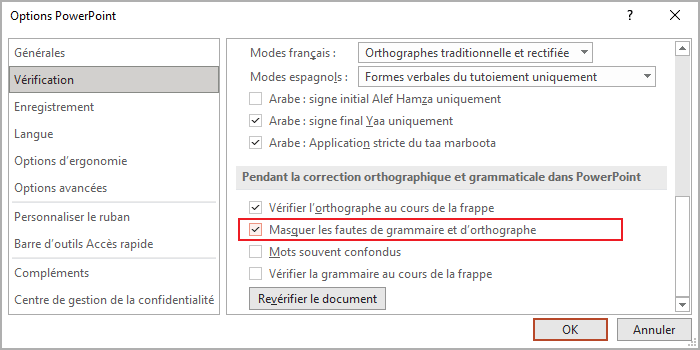
3. Cliquez sur OK.
Cela ne fait que désactiver les soulignements ; cela n’empêche pas PowerPoint de vérifier l’orthographe au cours de la frappe.
Pour ne plus vérifier l’orthographe, cliquez simplement sur Vérifier l’orthographe au cours de la frappe :
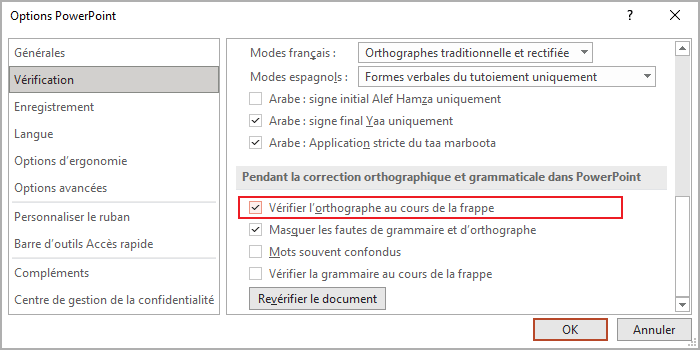
Désactiver Vérifier l’orthographe au cours de la frappe, soulage PowerPoint d’un petit fardeau de traitement, le faisant fonctionner un peu plus vite.
Voir aussi en anglais : Turn off red, wavy underlines for spelling errors.